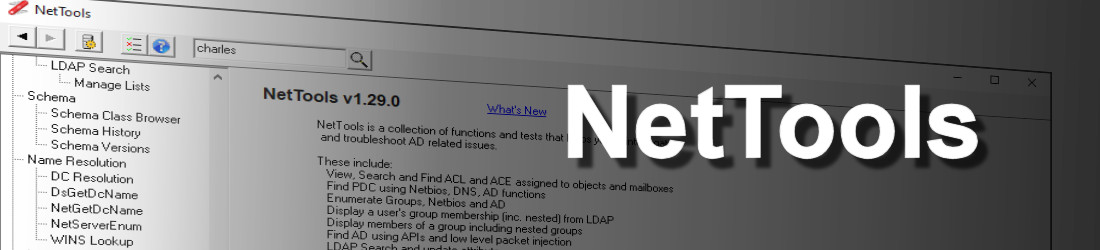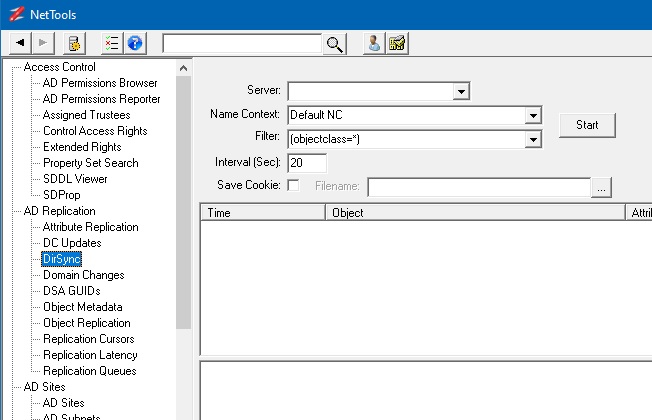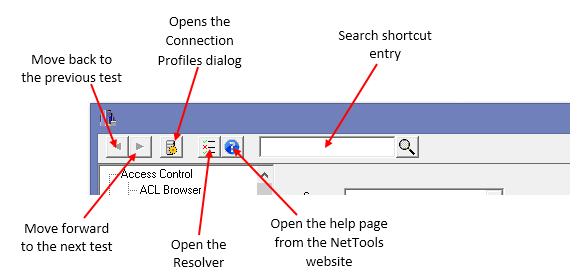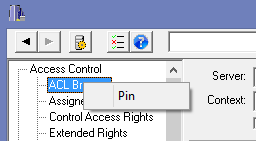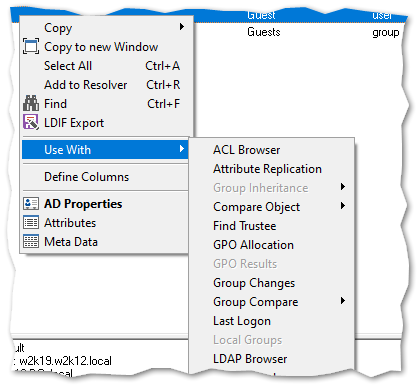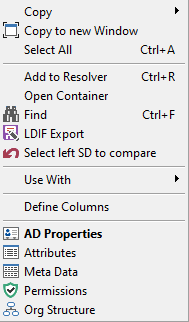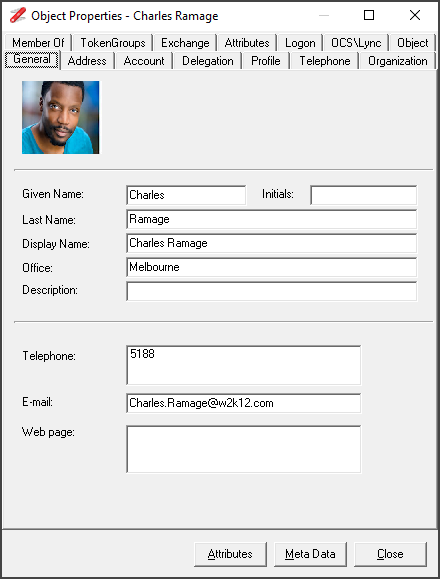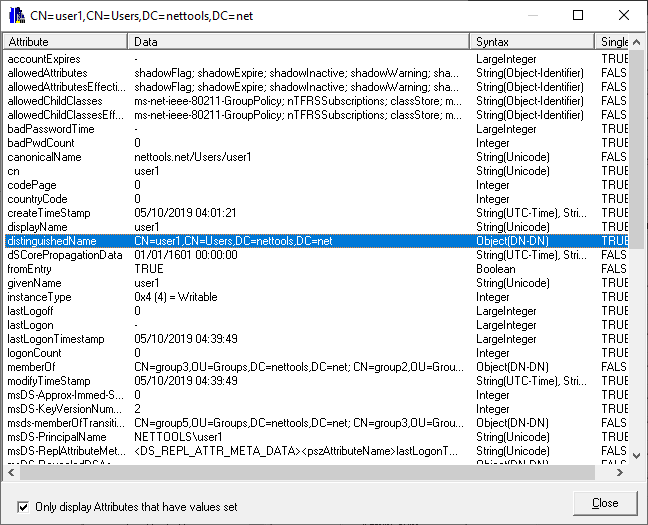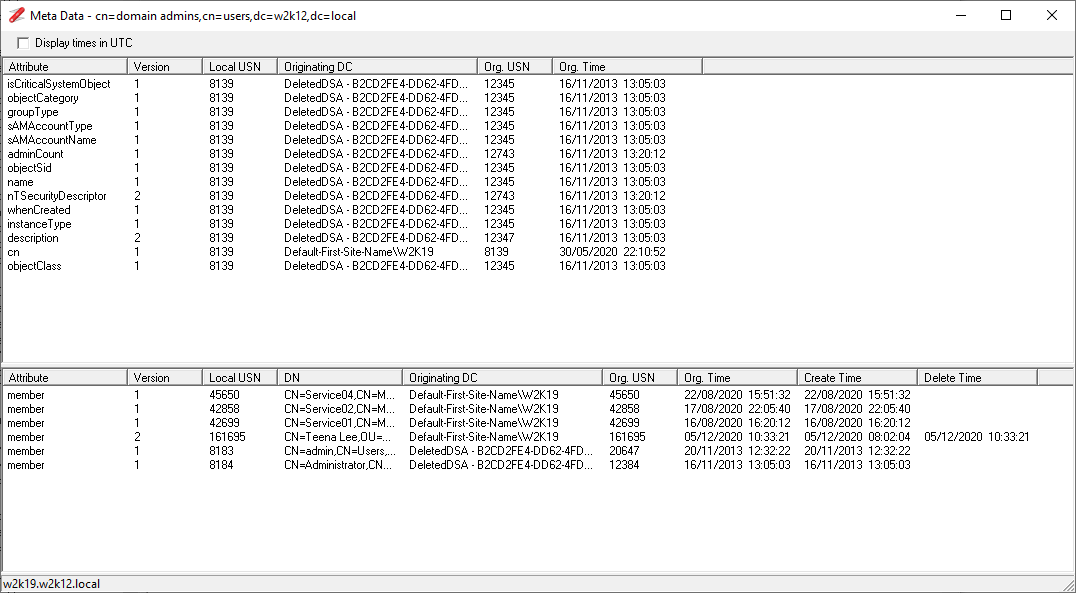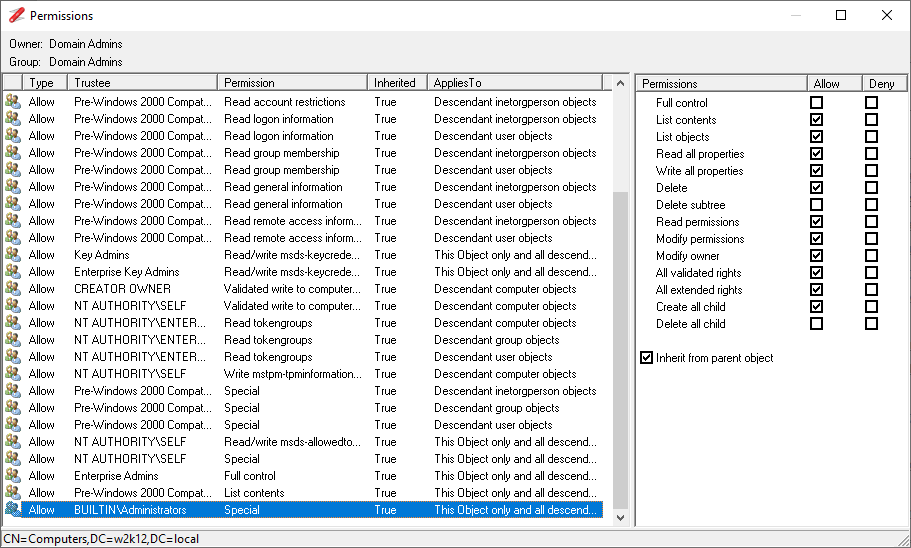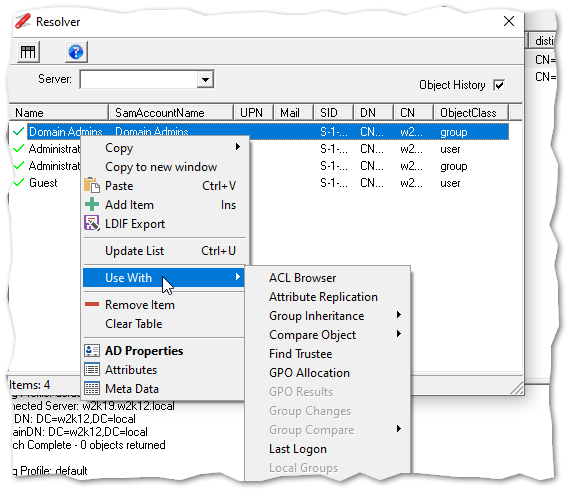Note: The Credentials option was deprecated in version 1.28.0 and replaced with Connection Profiles
LDAP Search provides the ability to specific the credentials under which a query will be executed, it also provides the ability to select the authentication method that will be used to pass the credentials to the server.
The Credentials dialog is found when the More button is pressed.
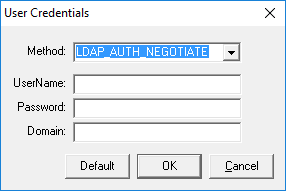
There are nine different authentication methods available:
LDAP_AUTH_SIMPLE, this method requires the DN of the account and password, domain is not required
LDAP_AUTH_DIGEST, Digest authentication package
LDAP_AUTH_DPA, Distributed password authentication. Used by Microsoft Membership System
LDAP_AUTH_MSN, Microsoft Network Authentication Service
LDAP_AUTH_NTLM, this method uses NTLM to authenticate against the directory
LDAP_AUTH_SICILY, covers package negotiation to MSN servers
LDAP_AUTH_DIGEST, this method requires the samaccountname and password
LDAP_AUTH_NEGOTIATE, this method requires either, samaccountname or UPN and password, the domain is optional
ANONYMOUS, the username and password are not required.
See the following MS Article for more details ldap_bind_s
Warning: With the simple bind method the password is sent in clear text to the server, you should use this method in association with an SSL based connection to protect the password.
The default behavior of NetTools is use the negotiate method, when connecting to an Active Directory, you don't need to provide any credentials, the current user's context will be used based on Kerberos authentication.
A number of other options in NetTools use the credentials provided in this dialog to run the option under a different or elevated set of credentials, this is shown as Use the LDAP Search Credentials.