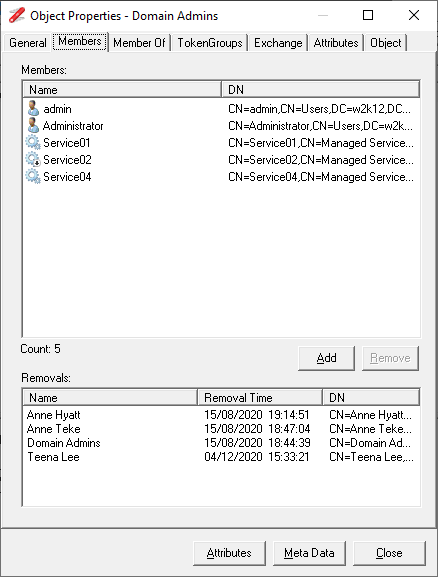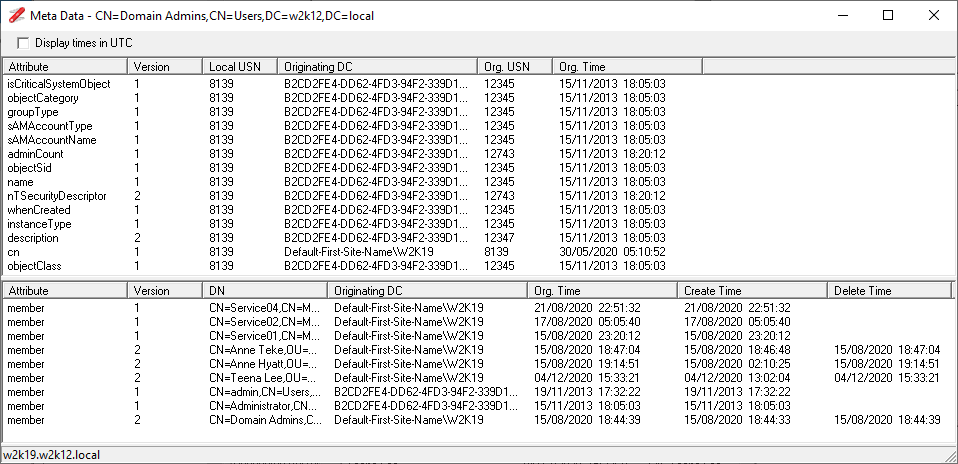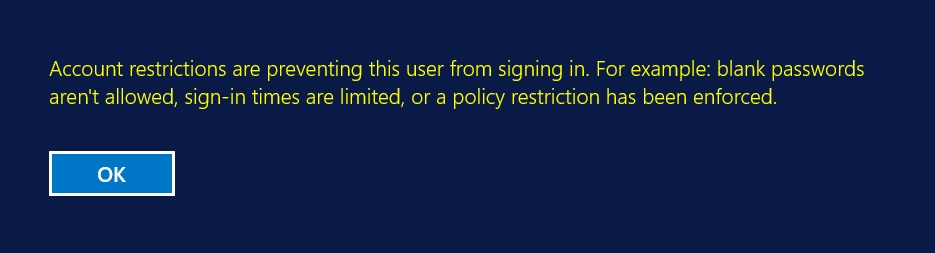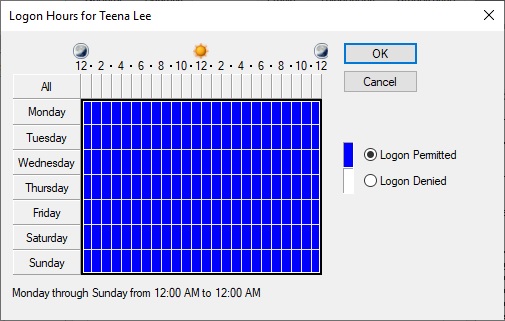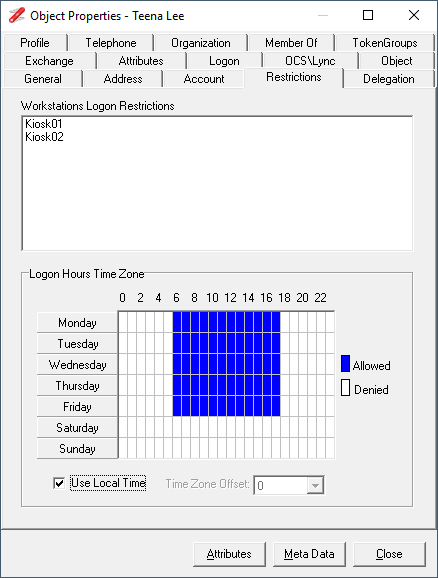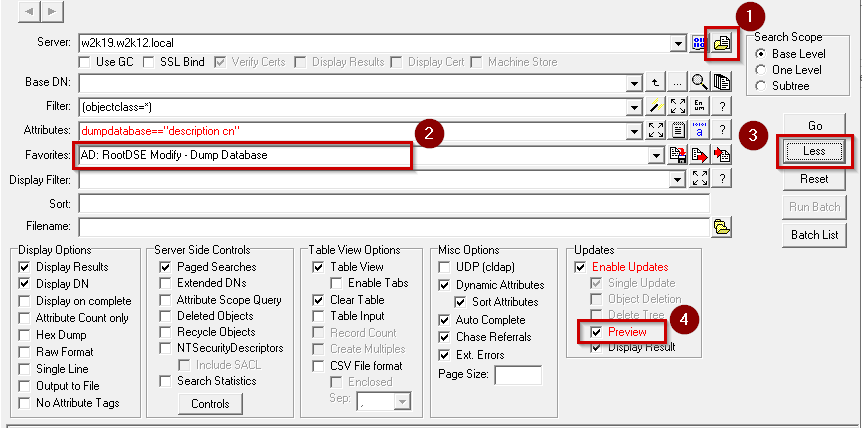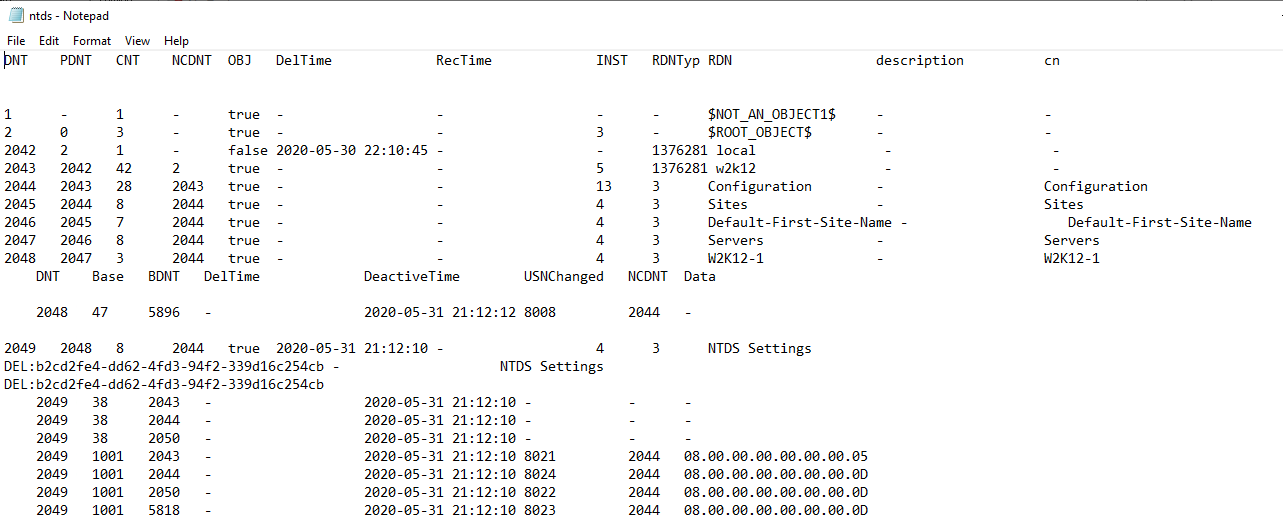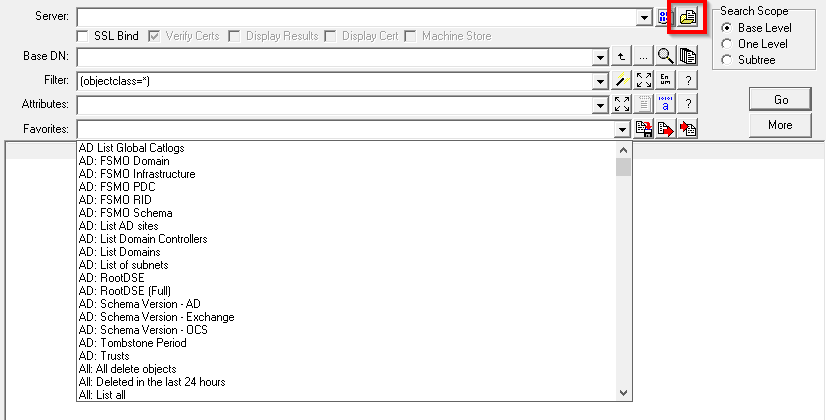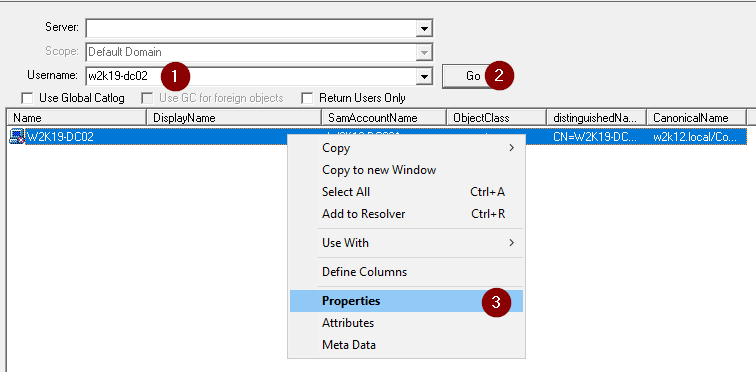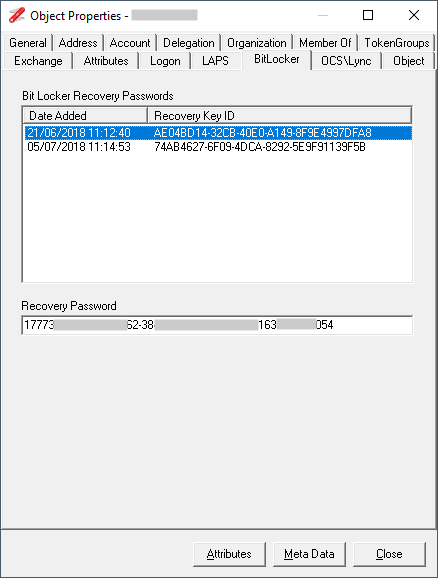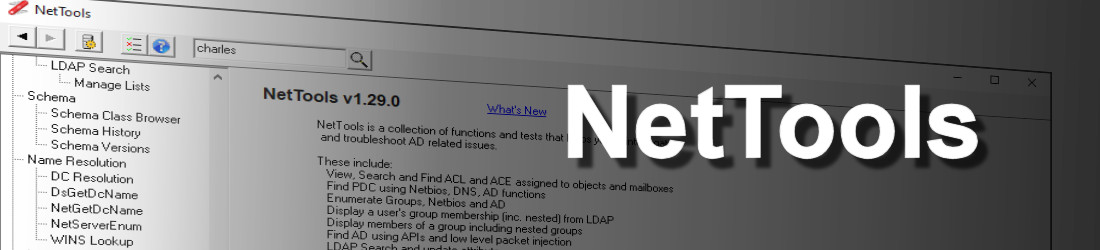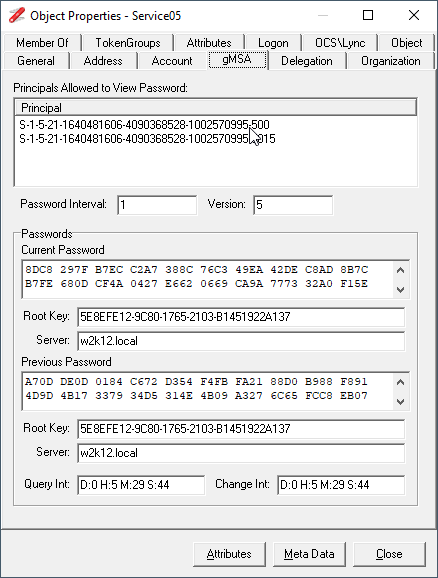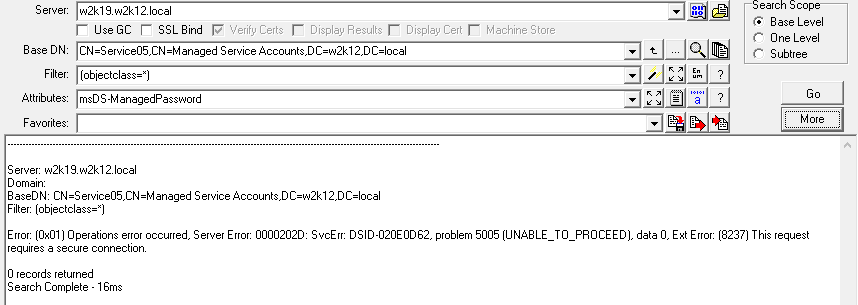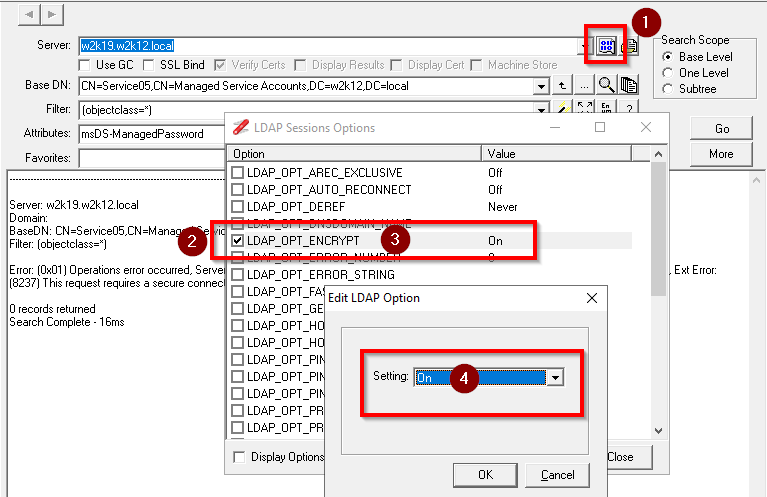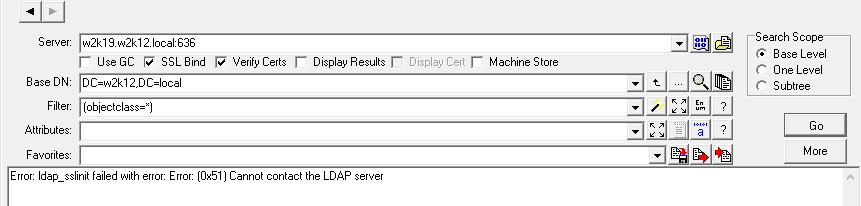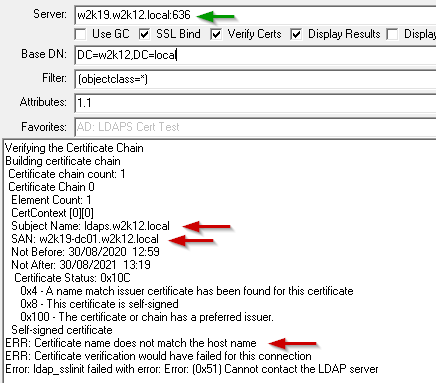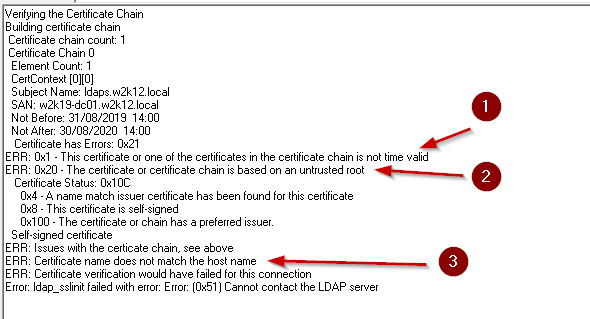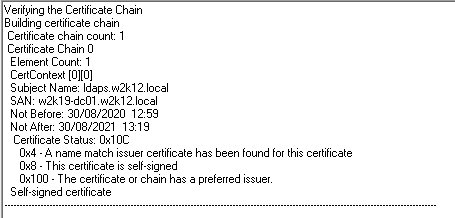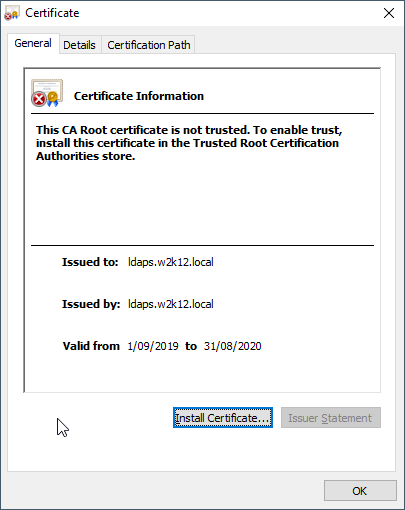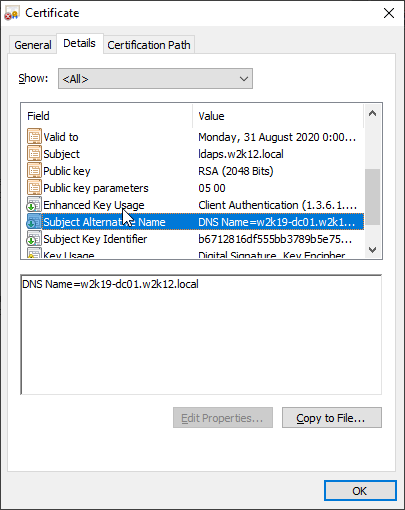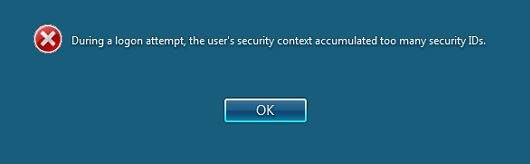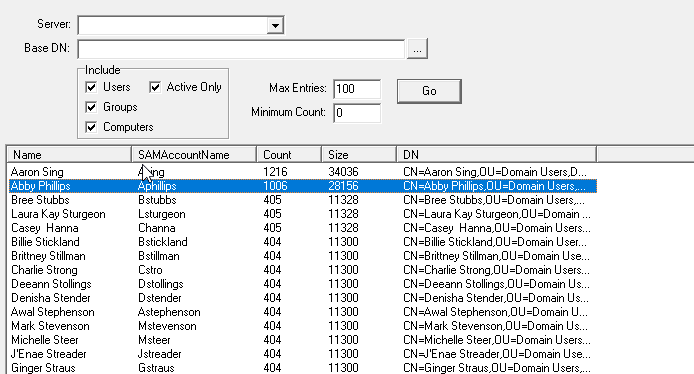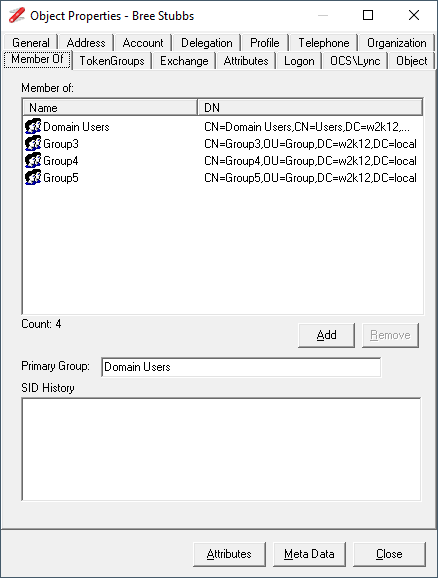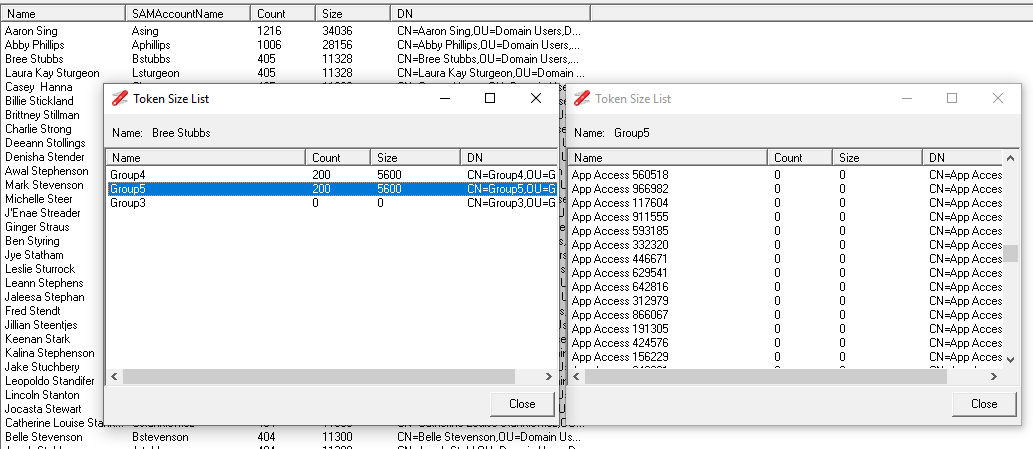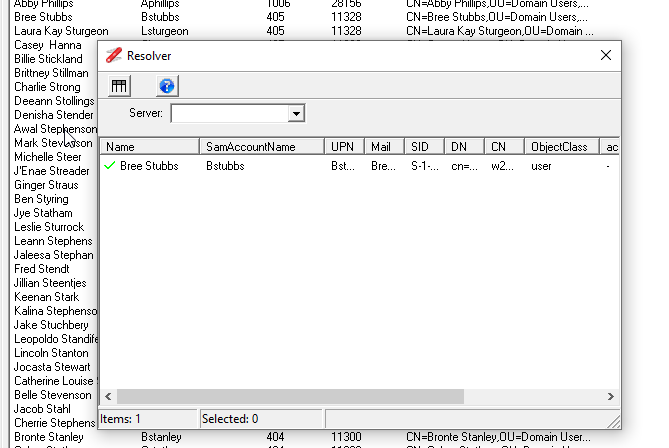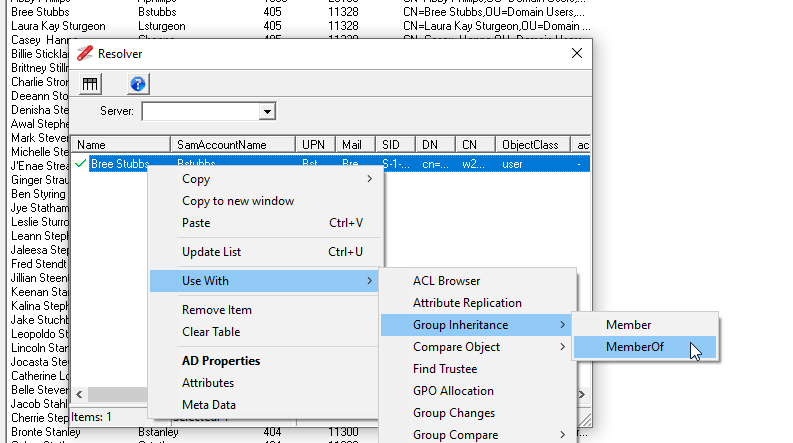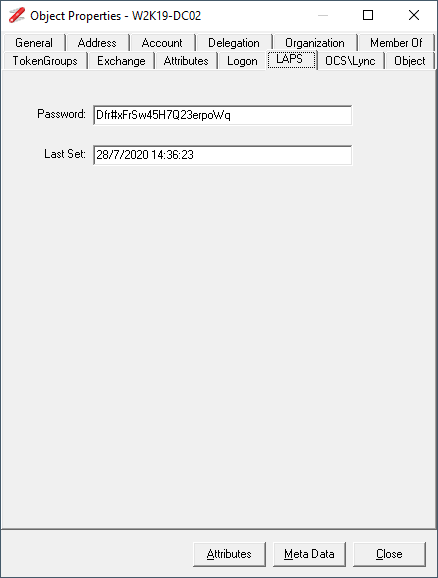Sessions 
A new option to display the existing logon sessions on the machines, and the ability to display what processes are associated to a logon session.
General
NetTools now includes over 280 predefined LDAP queries
Finally removed the default icon and added a new one
Added the option to add selected item to Resolver on the context menu
ACL Browser
Updated to include the Modify owner rights in the ACE pane
Updated flags view to display additional tag for each of the the various SD flags and flag values
Added context menu to copy the SD to clipboard in SDDL format
AD Properties Dialog
Updated to include the msExchRemoteRecipentType on the Exchange tab
Added capability to manage group membership of the member and memberof attributes
Updated TokenGroup tab to display the source SID rather than 'Error' if the SID can't be resolved
Added sMGS tab to display details associated to Group Managed Service Accounts, with the option to display and copy the current and previous passwords
Updated icons for Managed Service Accounts and Group Managed Service Accounts
Added BitLocker tab to display BitLocker recovery keys
Attribute Dialog
Added context menu to display the Attribute Value dialog with and without attribute Decode
Added context menu to allow the value to displayed in Hex Dump
Added context menu to display the schema definition of an attribute
DSGetDcName
Added a manual flag option, so you can specify the actual flags sent to server
Clipboard
Updated the Clipboard option to display the different data type available in the clipboard and the ability to display the data associated to each clipboard data type
Included the option to display a hex dump of the clipboard data
Connection Profiles
Updated AD Properties and Attributes dialog and Top Quotes to work correctly with Connection Profiles
Updated the Server tab to enable the global catalog to be specified, used specifically for the User Search, AD Properties dialog and the LDAP Search Use GC option
Fixed bug with Anonymous authentication type
Fixed intermittent issues causing the credentials dialog not being drawn correctly
Fixed bug where profile details were not displayed for the selected profile, if prompted to save unsaved changes
GPO Explorer
Updated to include WMI Filters and AD Sites
WMI Filter name now displayed on GPO allocation screens
Updated the XML parse for GPO Preferences to improve the displaying of settings
Added additional validation for preference so only items that have an XML file are shown as having settings
LDAP Browser
Added context menu to allow the DN of objects to be copied to the clipboard
LDAP Ping
Added a manual flag option, so you can specify the actual flags sent to server
LDAP Search
Fixed bug in Input Mode, where an exception could be caused if a row of input data is missing a column item
Added the option to add additional user specified server side controls
Updated to include Use GC option to use the GC server settings in the Connection Profile
Updated date substitutes to include StartofDay, EndofDay, StartofUTCDay, and EndofUTCDay constants, StartofDay and EndofDay returns times based on local time, while StartofUTCDay and endofUTCDay return time based on the UTC e.g. (&(whencreated>={zdate:startofday})(whencreated<={zdate:endofday})) or (&(whencreated>={zdate:StartofUTCDay})(whencreated<={zdate:EndofUTCDay}))
Added new substitutes getdn, which will return the DN for the samaccountname provided as the parameter e.g. {getdn:domain admins}, {getdn:guests}, {getdn:user1}
Substitutions now available on the BaseDN field
Added addition DecodeTypes SD_DACL_COUNT and SD_SACL_COUNT returns the total number of ACE in the DACL or SACL. SD_DACL_EXPCOUNT and SD_SACL_EXPCOUNT returns the number of explicitly or no-inherited ACE in the ACL
Added additional DecodeTypes for Group Managed Service Accounts GMSAPWD, GMSAPWD.PWD, GMSAPWD.PPWD, GMSAPWD.QRY, GMSAPWD.UCG
Added additional DecodeTypes for RootKey - KDSPARAM
Added addtional DecodeType to WMI Time and date WMITIME and WMITIME_UTC
Updated LDAP Filter wizard to supported nested subst command and fixed formatting issues if brackets are included in the subst
Fixed bug in attribute update using escaped binary format
Change the priority order of the user defined DecodeType, so user defined settings take precedence
Added support for the use of environment variables in the filter and attribute fields i.e. (samaccountname=%username%)
Updated the auto complete feature to work with meta attributes and environment variables
Added the following static Decodes:
msDS-ManagedPasswordId - GMSAPWDID
msKds-KDFParam - BINARY
msKds-SecretAgreementParam - BIN
msKds-SecretAgreementParam - BIN
msKds-RootKeyData - BIN
crossCertificatePair - CERT
msds-ManagedPassword - GMSAPWD
msKds-CreateTime - 64TIME
msKds-UseStartTime - 64TIME
msDS-RequiredForestBehaviorVersion - ATTRIBENUM
msDS-RequireddomainBehaviorVersion - ATTRIBENUM
msWMICreationDate - WMITIME
msWMIChangeDate - WMITIME
Logon
Added a new tab to display the statistics associated to the access token
Object Compare
Fixed intermittent exception error, caused if the left object is deleted or moved between scans
Resolver
The Resolver option has been updated to support user defined columns to allow additional attributes to be displayed
Updated to include a search of the proxyaddresses attribute for email address entries
The context menus have been updated to allow items in output pane to be added to the Resolver and has a shortcut key of Crtl+R
Added status bar which displays total and selected items counts
Schema Class Browser
Added an extra columns that displays the security Property Set and DecodeType for each attribute
Fixed an intermittent exception error
Updated context menu on Where Used form so nested Where Used option can be performed
Schema Versions
Updated to include Exchange 2016 CU18 & 2019 CU7 schema updates
Search
Updated so if an email address is specified then an additional search of the proxyaddresses attribute is included in the search request to the server
Updated to use the GC server details in the Connection Profile
Updated icons for Managed Service Accounts and Group Managed Service Accounts
Added status bar to show number of items returned and selected
User Rights
Added a new tab to display the statistics associated to the access token
WhoIs
Updated the redirection code to support additional record types