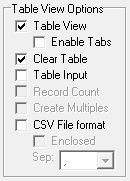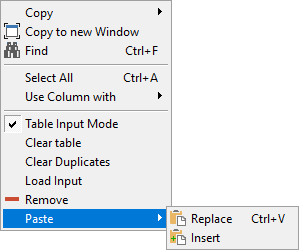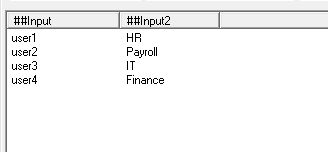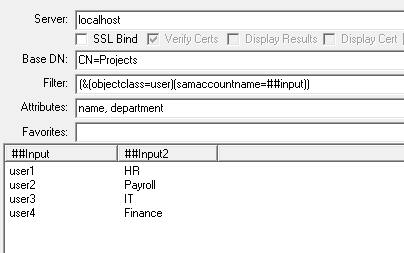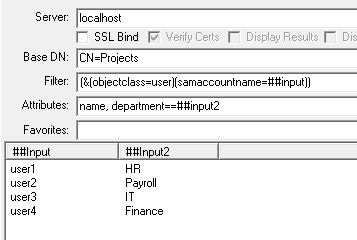LDAP Search supports an option called Input Mode, Input Mode allow you to run a query against a list of user inputs and the results are displayed against the input item. To enable Input Mode, the Table View and Table Input must be selected, this will enable a few extra options and items on the Table View context menu.
When the Input mode is selected the other options in the Table View options will be enabled. Also the column names in the table view will also change to ##Input<..>, if there is already data in the table and the table contents are preserved, or when the input lists are added. Input Mode supports up to 9 input lists.
The input lists are added to the table view by using the additional items in the context menu. These are Load Input, Paste Replace or Insert.
Load Input - will load the list from a file, the file must be tab separated
Paste Replace - this will paste the contents of the clipboard into the table view, clearing the contents of the table, copying the contents from a multiple column spreadsheet
Paste Insert - this will paste the contents of the clipboard into the table view, the existing contents of the table are preserved.
In the example above only the first input variable is used in the filter, the second input is ignored. When the query is run, the query will be run for each of the items in the list with the ##input being substituted with the value in the list. If the query does return results the attributes are displayed on the same line as the entry.