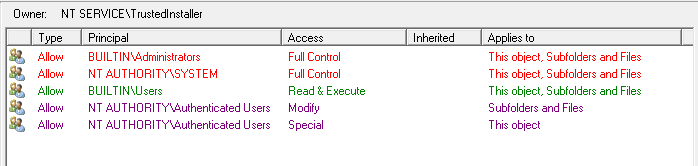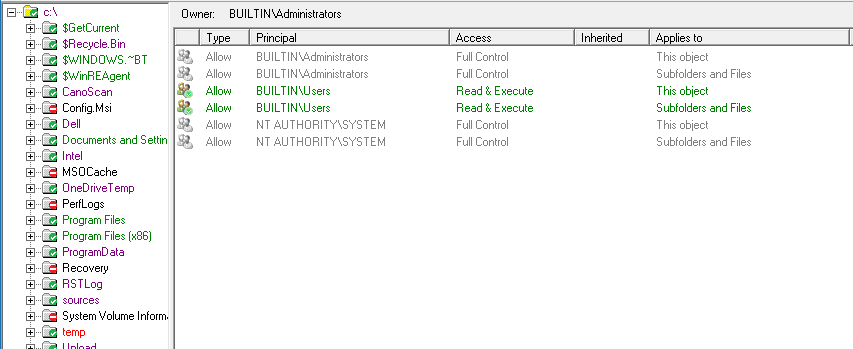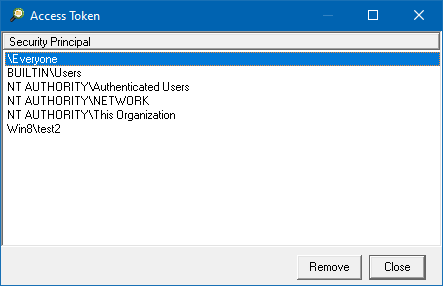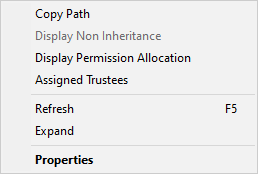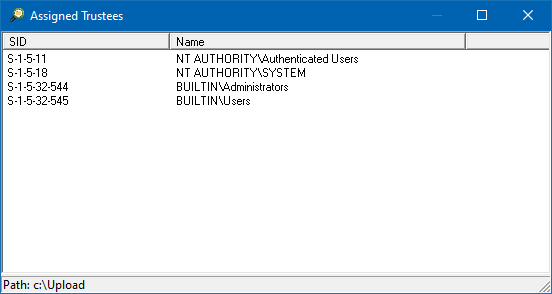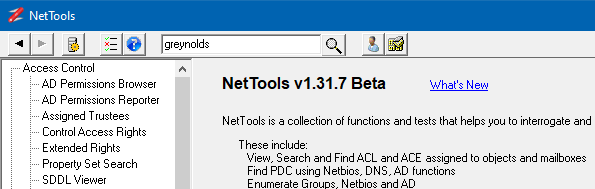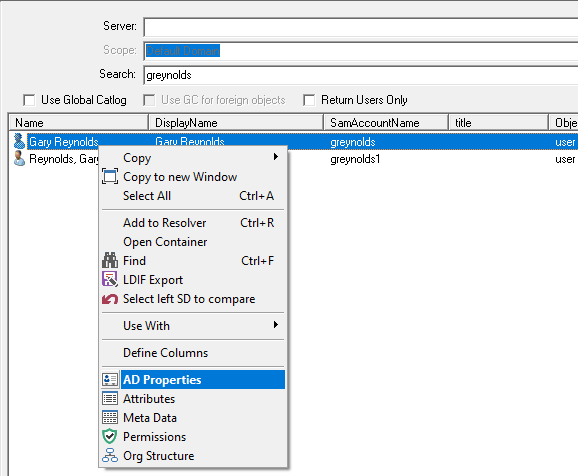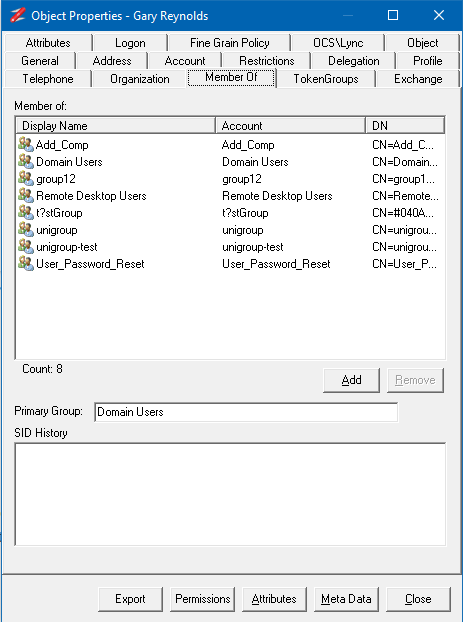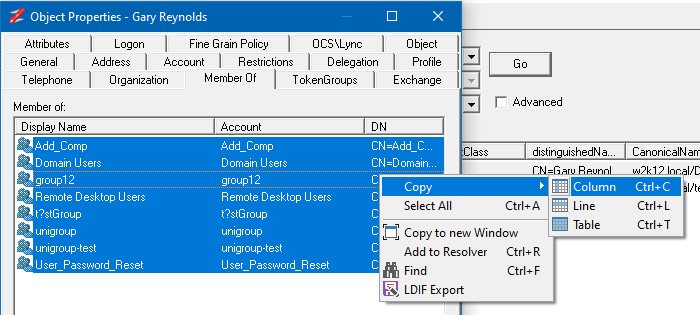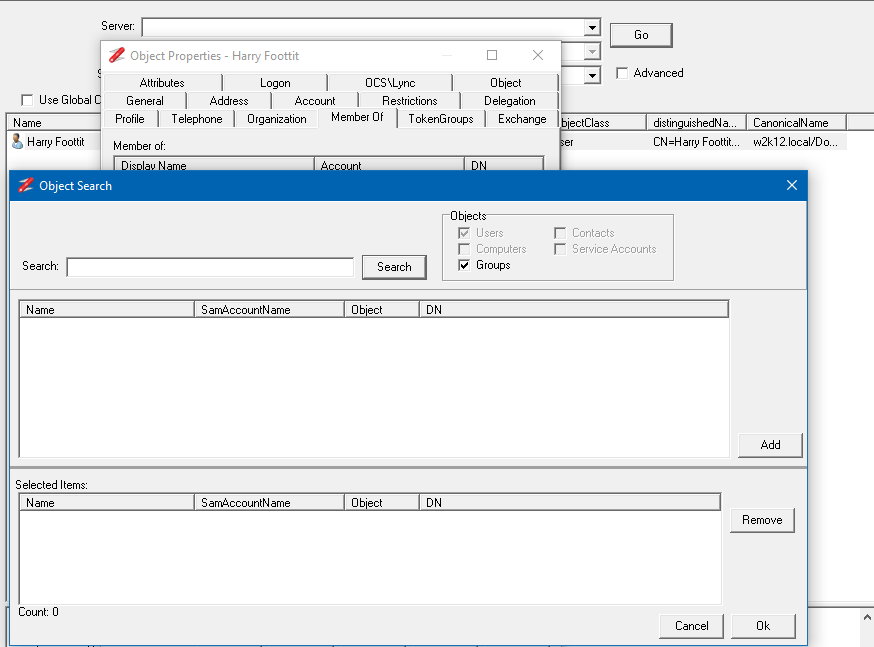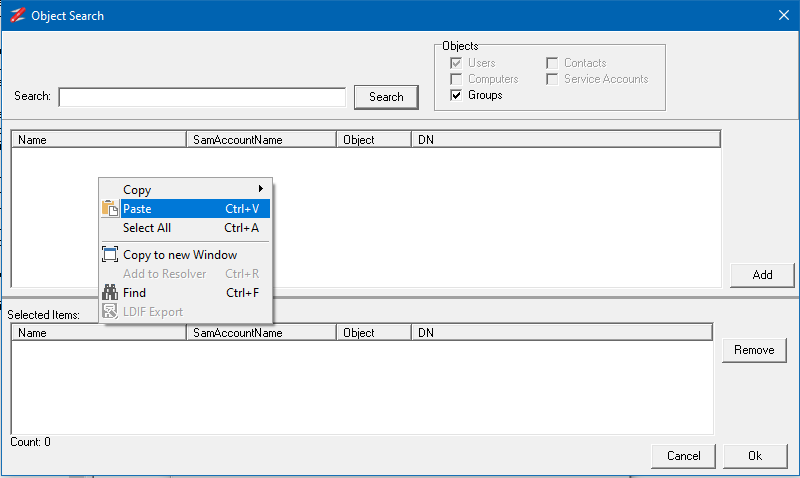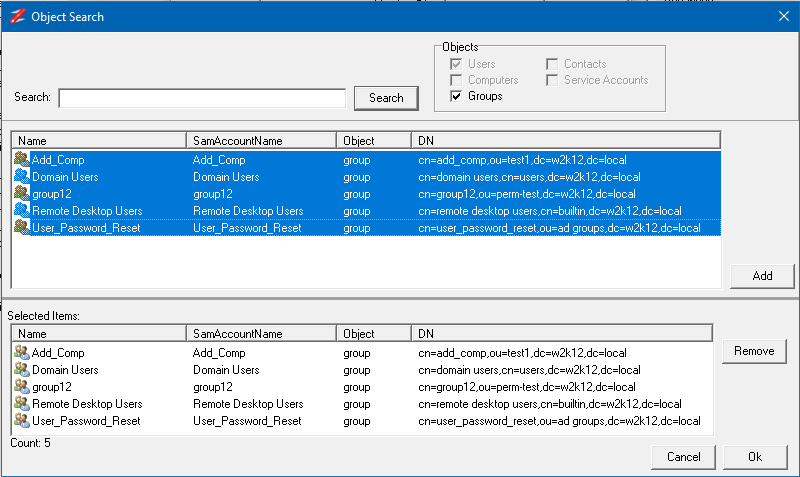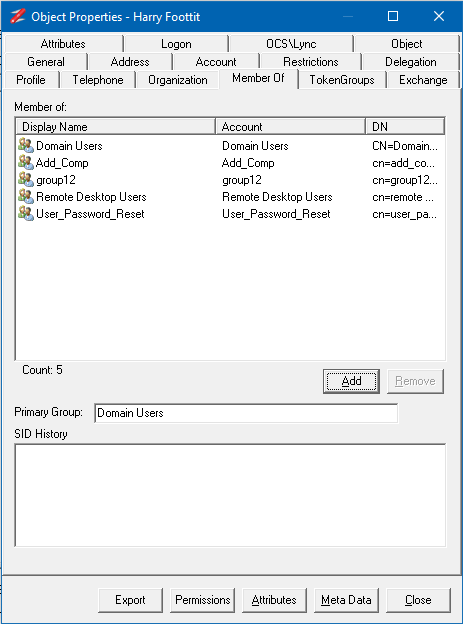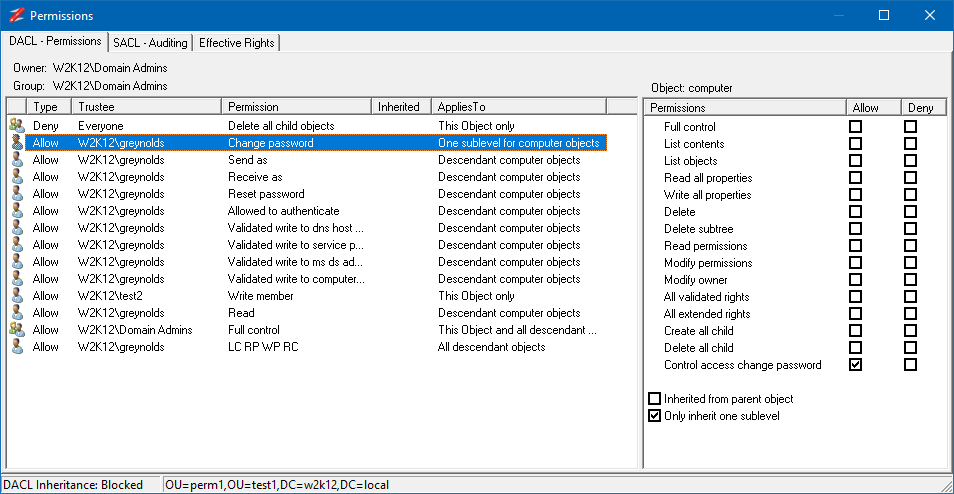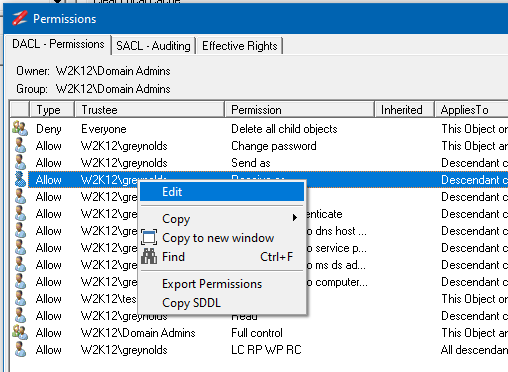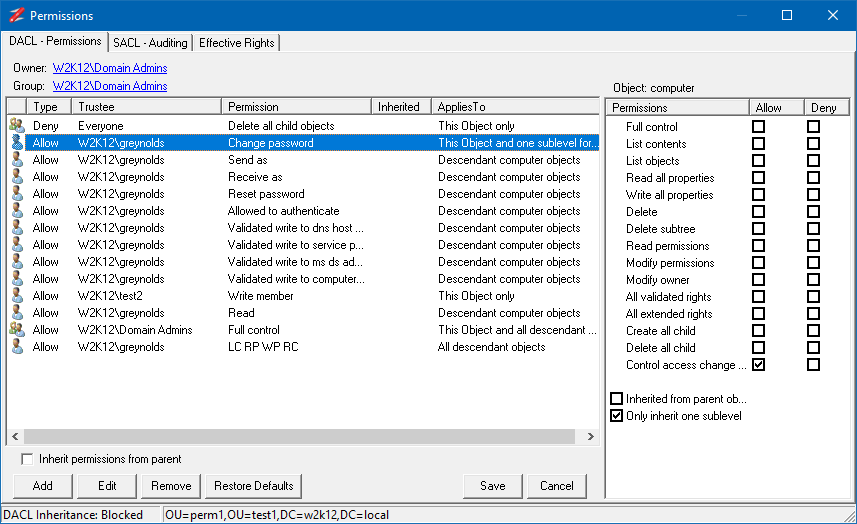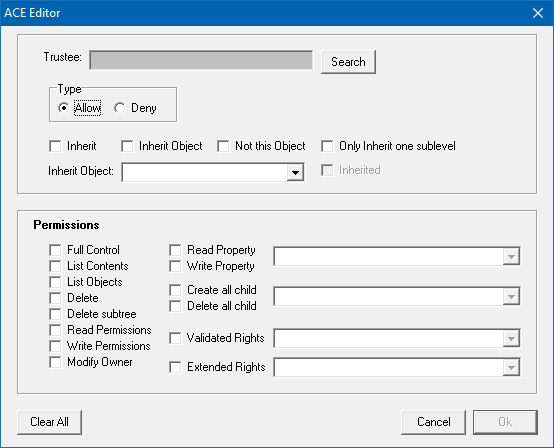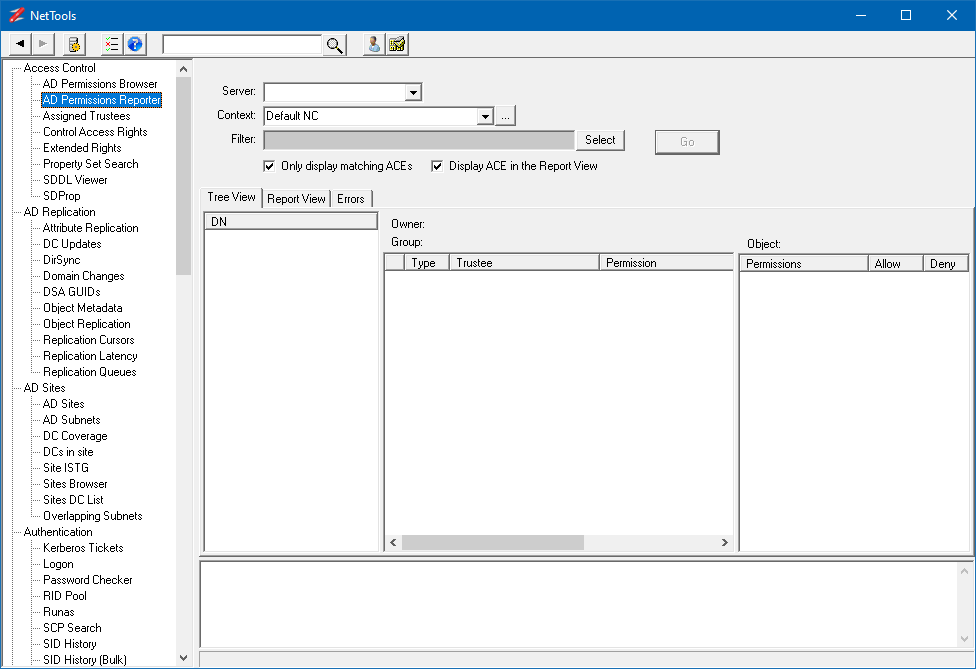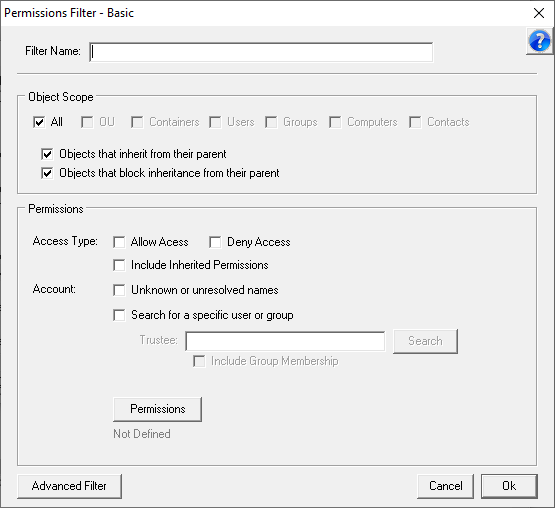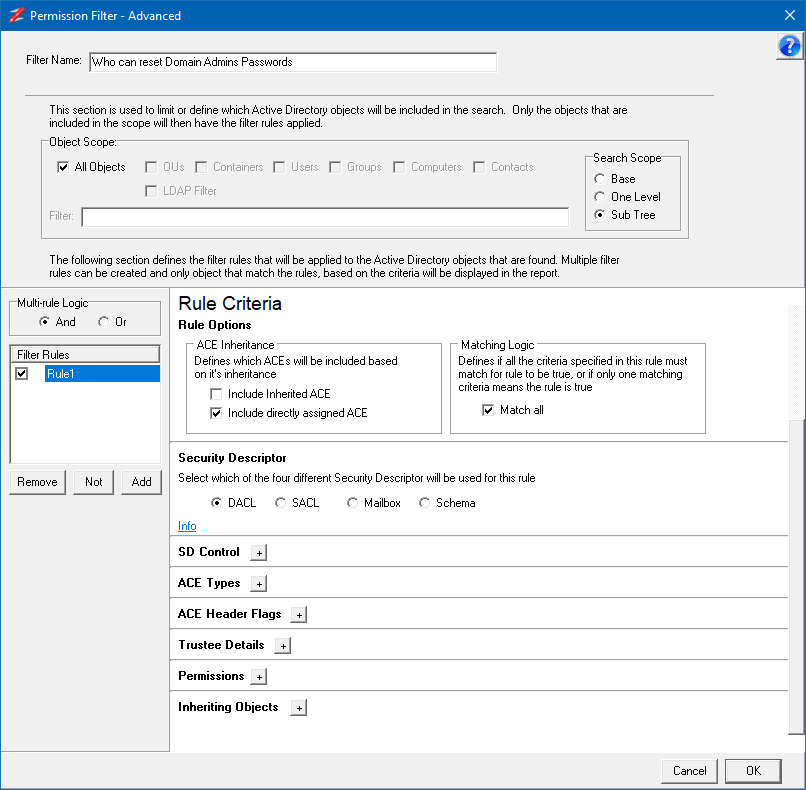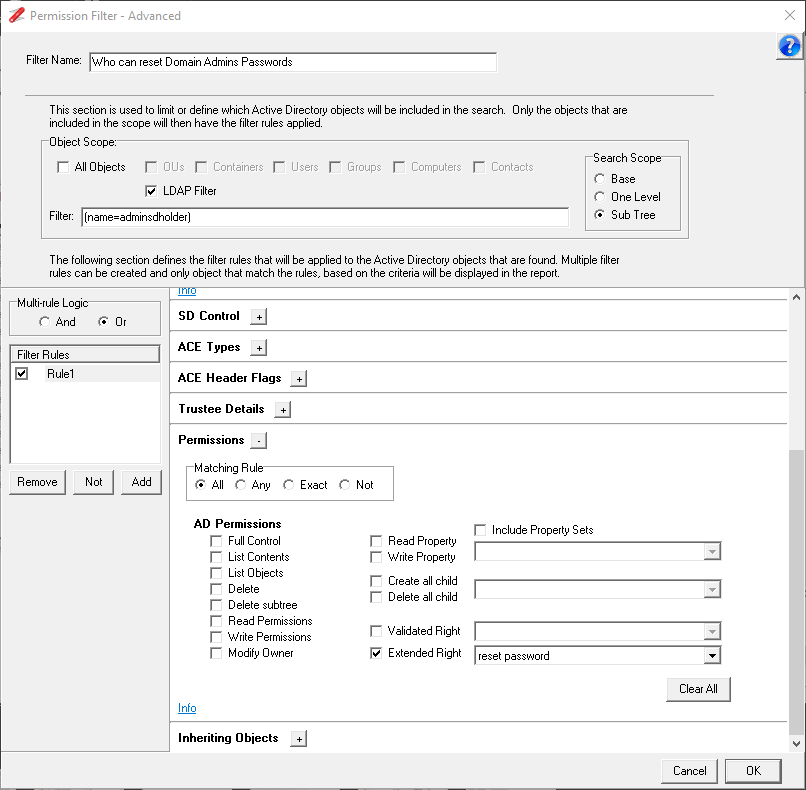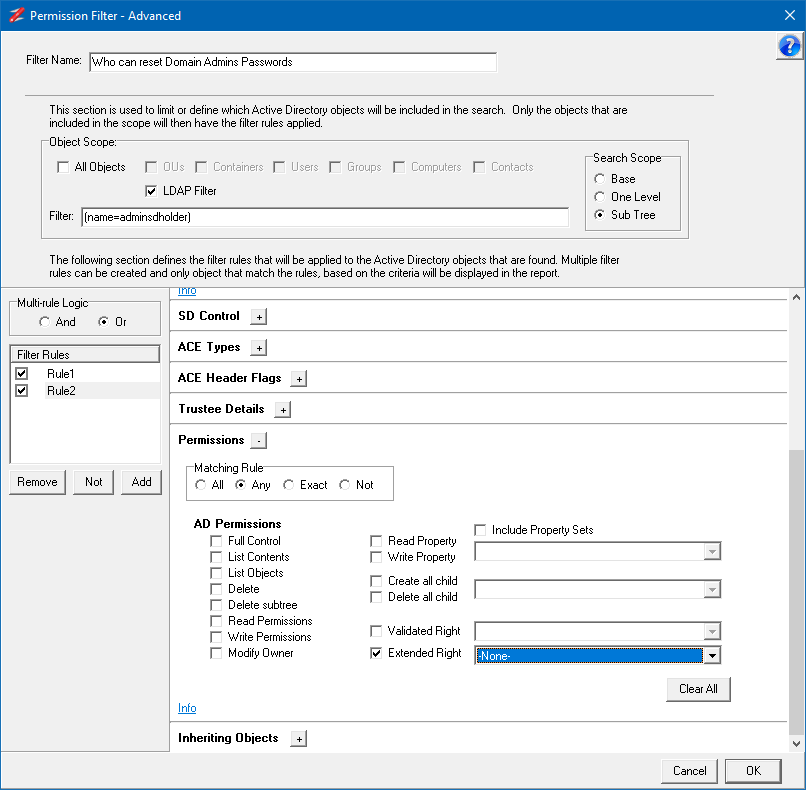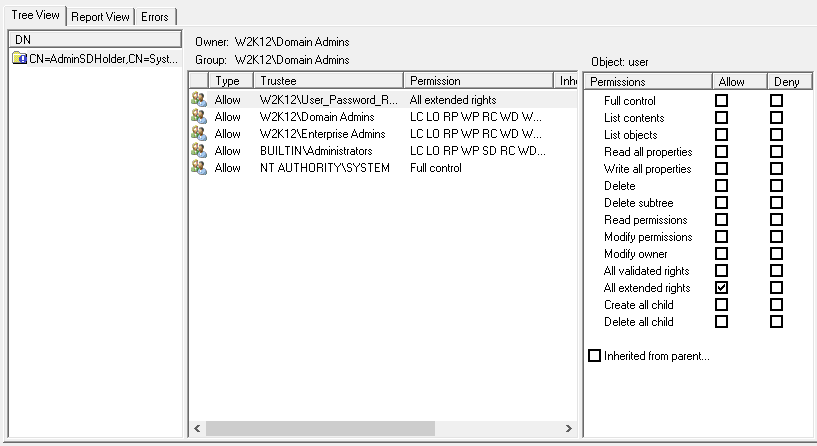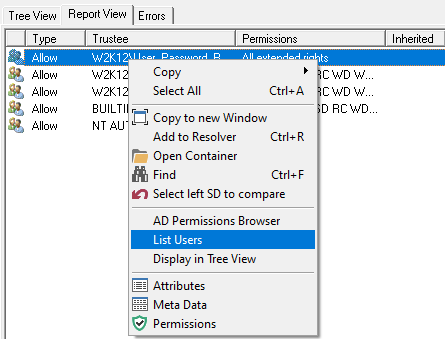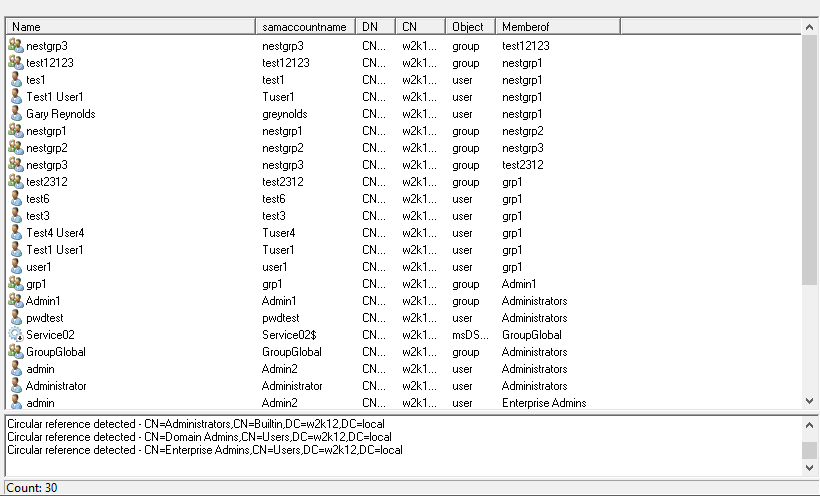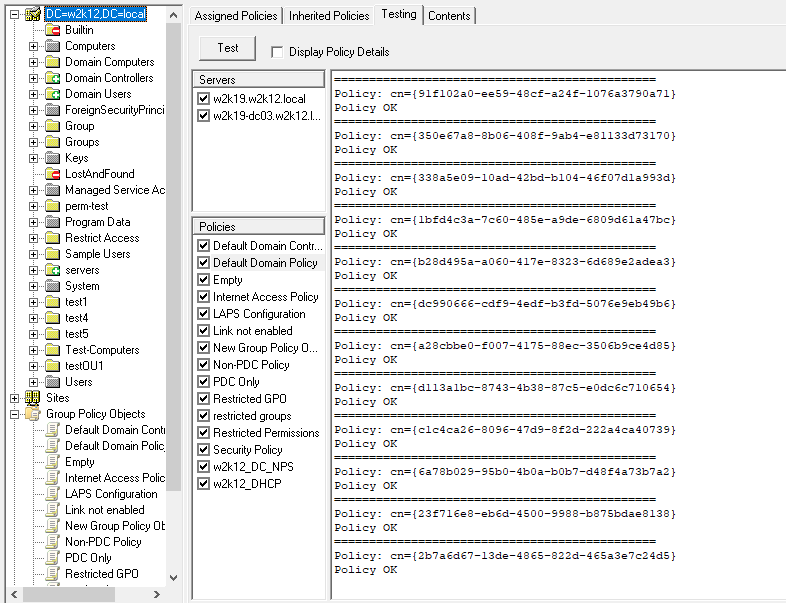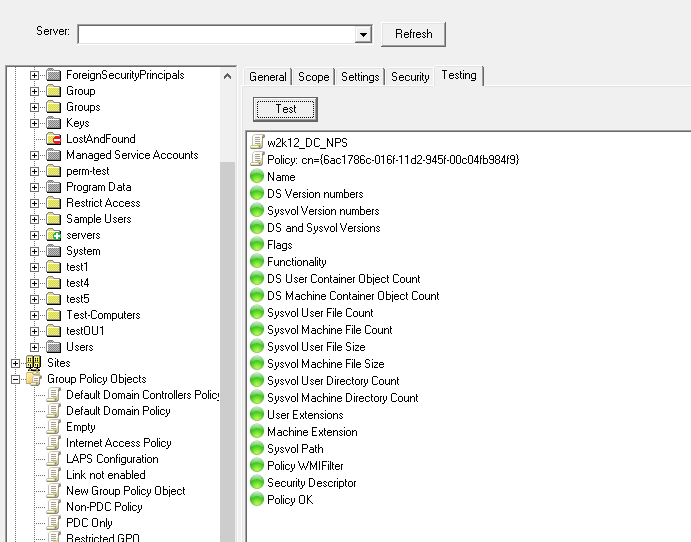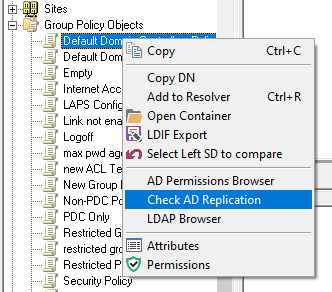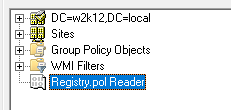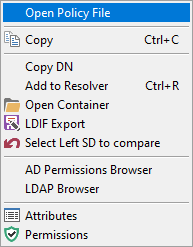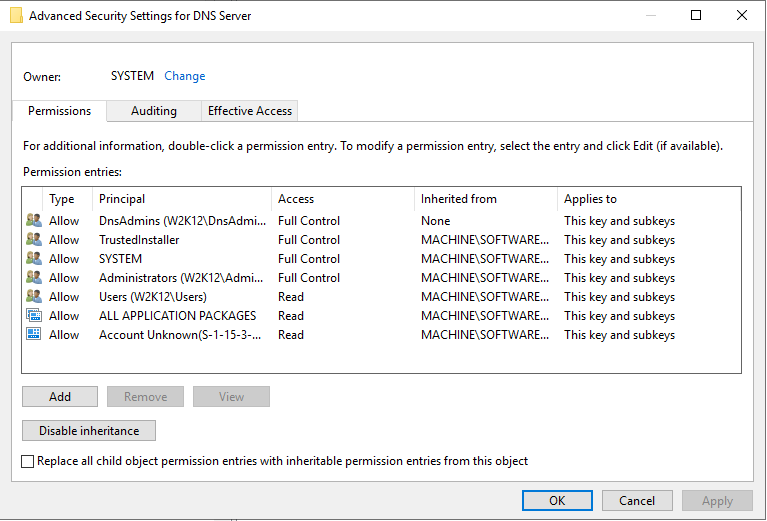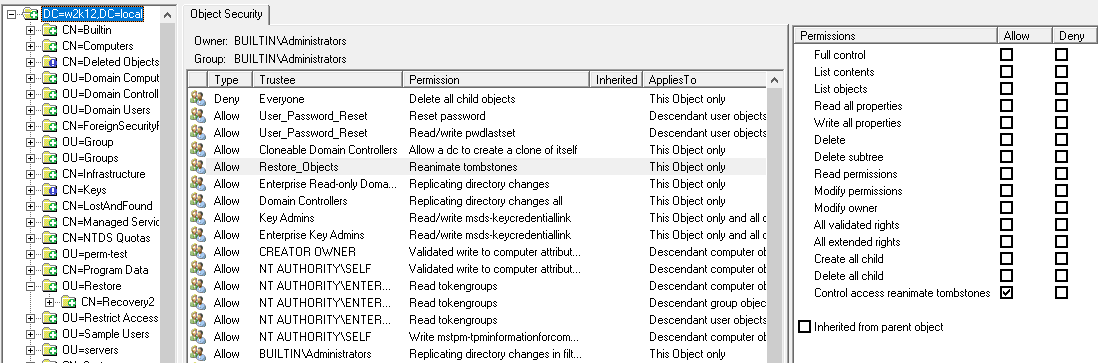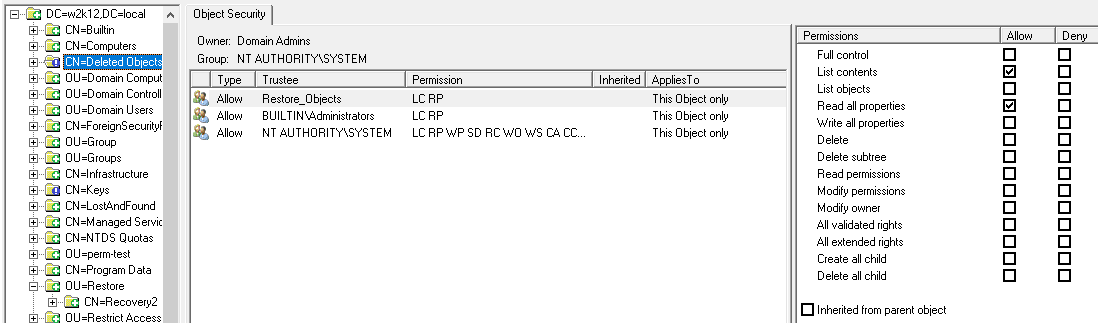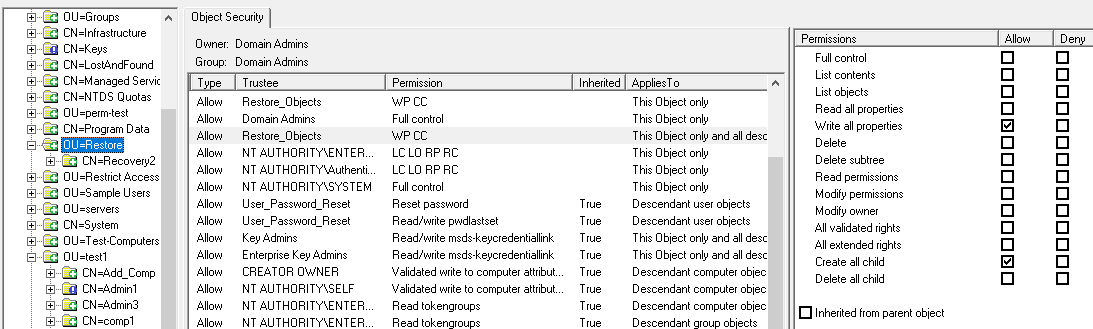Admin Network & Security Magazine published a review of NetTools. It's now available on their website here: https://www.admin-magazine.com/Archive/2022/72/Active-Directory-management-with-NetTools
Author Archives: NetTools
NetTools v1.32.0
AD Permissions Editor ![]()
Updated AD Permissions dialog to provide the ability to edit the permissions of an object. The edit option can be used in conjunction with the Effective Rights tab to model permission changes. See Permissions Dialog or How to edit an AD object's permissions.
Reports ![]()
This option is used to display the direct and indirect reports under the nominated User. See Reports
General
Added UAC detection at startup and warn if a restricted token is detected when running on a DC, as sthe DC may not return some data due to the restricted token. Replaced all instances of strcpy with strncpy to help prevent memory overflows. Better support has been added for Unicode characters not included in the current code page. For DNs that contain a Unicode character, the DN will be encoded as # hexstring, i.e. CN=#04044761C48D,DC=w2k12,DC=local.
AD Effective Permissions
A new capability has been added to the AD Permissions Browser and the Permissions dialog to show the Effective Permissions. In AD Permissions Browser, the Effective Permissions are shown while browsing the AD. See AD Effective Permissions for more details.
AD Permissions Browser
The trustee option was updated to automatically add Pre-Windows 2000 Compatible Access group based on the group membership.
Added option to export permissions.
Permissions are now colour-coded to reflect the permissions that have been granted.
Updated the Trustee option to include a pre-Windows 2000-compatible access group to the access token.
Updated Trustee select to display the object search dialog if the User is not found.
Updated the ACE flags to provide more details of the ACE.
Fixed bug where list contents are not cleared when switching between permissions tabs.
Fixed intermittent error when switching between DACL and Default Security permissions for Schema objects.
Additional caching has been added to improve performance when switching between permission types on the same object.
AD Permissions Reporter
Added option to include Authentication group.
Fixed new rule defaulting the scope selection.
Permissions Dialog
Updated trustee selection to include the option to use the current User's access token.
Added the Effective Rights tab to display the Effective Permissions of the selected trustee. See Permissions dialog
Updated to include SACL permissions
AD Properties Dialog
Updated LAPS tab to support both LAPS v1 and v2.
Update the function of Absolute checkbox to refresh the TokenGroup list when changed.
The account option is updated to show the status of the User who cannot change their password based on the object permissions.
Added a Permissions button to the dialog.
Updated the TokenGroup tab so it doesn't refresh each time it's selected.
TokenGroups now uses the Profile cache to improve name resolution performance over slow links.
Updated to handle attributes that can't be resolved or displayed correctly, due to Unicode characters.
Updated to support Unicode DN in DN-DN attributes - member, memberof, manager, direct reports
Added extra field on Objects tab to display UTF-8 encoded DN, is displayed for DNs that contain Unicode characters
Connection Profiles
Added option to specify the LDAP Protocol Version to be used for the profile. The default is Version 3.
DC Resolution
Updated LDAP and DS binds to use the connection profiles.
DirSync
Updated the cookie functionality so show changes if the cookie is subsequentially used.
DsGetDcName
Added additional options for Windows 2022 and an Advanced View to show the associated API constants for the options. Also updated the output to display the details of the flags passed to the API.
Error Messages
Updated LDAP Error messages to also return the Windows equivalent error message.
Export Permissions
added the option to export the permissions of objects from AD Permissions Browser and Permissions dialog
GPO Explorer
Updated the context menu so the Edit GPO option is available in the tree view and GPO list views.
Updating testing to show the results of the data capture phase if a single server is selected.
Updated the GPO list view to include who has been assigned the Apply GPO right.
Additional tabs were added on the Group Policy Object view to display the Policies and Default GPO permissions.
GPO Test, Updated logic so if sysvol is inaccessible then all sysvol tests reflect the failure.
Fixed an intermittent exception error on the Domain based GPO tests.
Update the tests to include additional testing of the permissions on both AD and Sysvol, and checks that the sysvol permissions are the same across all DCs
Added additional Sysvol test on individual GPO details to test and report on file permissions.
Added option to open and view the settings in registry.pol files.
Group Compare
Added a new membership compare option of Member Recursive, which will compare the membership of a group and all nested groups.
LDAP Browser
Fixed bug where user-selected decode types are not honoured.
LDAP Search
Updated the Manage Control dialog to allow the selection of Sequence encapsulated of the value, to provide better support for other control types. See details here
Fixed bug that could cause an exception when multiple Date meta data decodes are used
Added metav attribute decode for value based replication details contained in the msds-msDS-ReplValueMetaData attribute.
Added decode for UTCTime and change dynamic decode to select UTCTime for OID 2.5.5.11 and OMSyntax = 23.
Meta Data Dialog
Updated to support F5 refresh option
Object Count
Updated to support GC connections so the count can be completed across the entire forest.
Object Replication
Added context menu option called Move to Top as the first DC in the list is used as the source DC to compare the other DC against.
Organization Dialog
updated to include Organisation Structure in the context menu
Ping
Updated context menus to disable change option when tests are running.
Schema Versions
Updated to support LAPS v2, Exchange 2019 CU13.
Search
The Use With context menu updated to include an option to select Effective Permissions
Time Converter
Updated to support hex-based 64 bit time entries, i.e 0x1d99bfe7fb26dbd
ACL Viewer v1.9.4
This is a new version of ACL Viewer available under the other Tools section. This includes a number of update to improve the functionality and usability.
The Permissions pane now has colour coded permissions to help identify what permissions have been assigned. Red - for Full Control, Purple - for Change permissions, and Green for Read Permissions.
The Folders pane also gets a colour makeover, now when in Trustee Mode, the folders will also be colour-coded based on the permissions the selected trustee has on the folder. This makes it easy to see at a glance what permissions the trustee has.
Also while in Trustee Mode only the permissions that are for the selected trustee will have any colours, the permissions that are not assigned to the selected Trustee are shown as greyed out, as shown above.
The Access Token dialog has also been updated to include an option to remove groups from the selected trustee access token. This will allow you to display specific permissions that have been assigned.
Another new feature is the Expand option on the folders context menu, this allows you to expand all the sub-folders under the selected folder.
The final addition is the Assigned Trustees option on the folders context menu. This option will scan the select folder for all the trustees that have been assigned in the permissions in the path. This is useful when migrating servers to a different domain, and you want to know which groups are being used to access the folder structure, so they can be migrated as well. The option will display all the trustees that have been assigned permissions.
How to: Copy a user’s group membership
In this post, we will look at how to use NetTools to copy the group membership from one user to another.
To add or remove a user from a group, we need to make the changes on the group itself; the native AD tools hide this requirement to simplify AD management. NetTools is the same; it can make group changes on the user objects.
To copy the group membership we need to use the NetTools AD Properties dialog, to select the user's group membership you want to copy.
In NetTools, in the Quick Search, enter the user name you want to copy, and press enter.
Right-click on the user you want to copy and select the AD Properties option from the context menu.
In the AD Properties dialog select the Member of tab, this shows the groups that the user is a member of.
Select all the groups, or the groups you want to copy and move the mouse over the DN column and right-click and select Copy->Column to copy the list of DNs for the selected groups.
Using Quick Search, search for the user you want to add the selected groups too. Open the AD Properties for the user and select the Member Of tab.
Click on the Add button to display the Object Search dialog.
In the Object Search dialog, right-click in the top select and select Paste from the context menu.
The selected groups will be displayed in the top sections. Now select all the groups and click on Add and then click OK.
The groups have been added to the user, and the membership is now updated.
How To Edit an AD object’s Permissions
Features shown in this post are only available in NetTools v1.31.6 and above.
NetTools allows editing the permissions of the objects in Active Directory. An object's permissions can be edited from the Permissions dialog, which provides similar functionality to the ADUC permissions dialog, but provides more control over the permission configuration than the native tools. The Permissions dialog is accessed via the Permissions options on the context menu, which is available throughout NetTools.
By default, the Permissions dialog opens in read-only mode. To enable editing of the permissions, right-click on the list of permissions and select Edit from the context menu. Once selected, the edit control bar is displayed at the bottom of the permissions list.
The buttons on the edit control bar allow you to add, edit, and remove permissions. The Restore Defaults button, will restore the default permissions for the object, as defined in the schema for the object. The Inherit permissions from parent option allow block inheritance from the parent object, when unselected, you are presented with the option to copy the existing inherited permissions.
It is possible to update both the DACL or SACL permissions of an object, but you can only edit one at a time, you must save or cancel any edits before editing the other permissions on the other tab.
If the Permissions dialog is opened not based on an AD object and the status bar doesn't display the DN of the object, then the Save and Restore Defaults buttons are not displayed, this allows you to modal the permissions but not save them.
The following dialog is shown when adding new permission or editing existing permission:
The top part of the dialog is used to select the trustee, the access type, and how the permissions are inherited, and the lower section specifies the permissions that will be set.
The edit permissions can be used in conjunction with the Effective Rights tab to model the permissions.
Who can reset your Domain Admin’s password?
If you manage an AD environment, understanding who can reset the password of an account that is a member of domain admins is critical to the security of your environment. A Domain Admins accounts hold the keys to your AD, if one of these accounts gets compromised and used by a bad actor, it's going to be a bad day at the office.
In this post we will look at how we can use NetTools to report on who can reset the password of your Domain Admin accounts. This information can be used to identify potential security issues that might need to be addressed to increase the security posture of your environment.
The AD Permissions Reporter can be used to report on what permissions are assigned to specific objects and understand who has the rights to make changes. The AD Permissions Reporter is located under the Access Control in the Options selection pane on the left side. By selecting the AD Permissions Reporter the default screen is displayed as shown below.
We will build a new Advanced Filter to report on permissions providing these rights, if you want to skip the building of the Filter, you can skip to the bottom of the post where you can find the Filters that you can simply import.
Who can reset the Domain Admins Passwords
To be able to reset the password on an account, you need the Reset Password right, this can be assigned as specific right or when all rights are assigned, this means we will need to build an Advanced Filter which has multiple rules.
The Domain Admins group and any members, including nested members, are protected from the SDProp process and this process will assign permissions to these users and groups based on the permissions assigned to the AdminSDHolder container. We will use this behavior to help simplify the report that we need to do, as we don't need to query the individual users, as they will have the same permissions irrespective of their location in the AD.
For more information on the SDProp process see SDProp.
At the option screen click on the Select button to open the Select Filter dialog, as we are going to create a new filter click on the Add button. This will display the new Permissions Filter dialog.
In the Filter Name field enter 'Who can reset Domain Admins Passwords' and then click on Advanced Filter button which will open the Advanced Filter .
First we need to define the scope of the Filter, and as we are going to use the AdminSDHolder for this filter, we will set an LDAP Filter to select it. Untick All Objects in the Object Scope section and select LDAP Filter. Make sure the Search Scope is set Sub Tree. In the Filter field enter the following Filter:
(name=adminsdholder)
Make sure that the Match all option in the Matching Logic is set.
Next we need to set the Permission we want to search for, Expand the Permissions section. Set the Matching Rule to All and check the Extended Right option and from the dropdown list select "reset password" option. Your Filter should look like this:
This rule covers the specific granting of the reset password right, however users that have been assigned the All Validate Rights can also reset the password, so we need to add another rule to search for this permission as well.
On the left side click on the Add button under the Filter Rules, this will add a new Rule2 entry. With version V1.31.3 and below there is a bug which resets the Object Scope when a new Rule is created, you just need reselect the LDAP Filter option.
As we want to return permissions if either of these Rules are matched, select the Or option in the Multi-rule Logic
Select the Match all option in the Matching Logic Section
Expand the Permissions section, select the Extended Rights option. As we want to return the All Extended Rights, we need to select -None- from the dropdown list.
Click on the OK to save the Filter. In the Select Filter window click on Select.
With the Filter selected click on Go. Once the scan has completed you should get something like this:
The results show you which permissions provide the rights to reset the password. Now to find out which users have these permissions, we need to select the Report View tab, which displays all the permissions in a list view, now by right clicking on one of the permissions and selecting List Users from the context menu, you will get the complete list of users that have these rights in your environment.
This will switch to the Group Members option and will display all the users and members of the groups. This is the list of users that have the rights to reset the password on the Domain Admin accounts.
Filters
If you you don't want to build the filter yourself, here is the save filter, you just need to copy the text below and import as a filter, see How to Import Filter
Who can reset Domain Admins Passwords
[Who can reset Domain Admins Passwords] LDAPFilter=(name=adminsdholder) Count=2 Options=18944 Rule1_Enabled=1 Rule1_Options=1281 Rule1_SDControl=0 Rule1_SDNotControl=0 Rule1_SDNullAcl=0 Rule1_Prompt=0 Rule1_Token=0 Rule1_AuthGroups=0 Rule1_Scope=8 Rule1_NotScope=0 Rule1_ACEType=0 Rule1_ACEFlags=0 Rule1_ACENotFlags=0 Rule1_Perms=256 Rule1_NotPerms=0 Rule1_Property=00299570-246D-11D0-A768-00AA006E0529 Rule1_NoProperty=0 Rule1_PropType=4 Rule1_MatchRules=546 Rule2_Enabled=1 Rule2_Options=1281 Rule2_SDControl=0 Rule2_SDNotControl=0 Rule2_SDNullAcl=0 Rule2_Prompt=0 Rule2_Token=0 Rule2_AuthGroups=0 Rule2_Scope=8 Rule2_NotScope=0 Rule2_ACEType=0 Rule2_ACEFlags=0 Rule2_ACENotFlags=0 Rule2_Perms=256 Rule2_NotPerms=0 Rule2_Property=00299570-246D-11D0-A768-00AA006E0529 Rule2_NoProperty=1 Rule2_PropType=4 Rule2_MatchRules=530
GPO Explorer – GPO Test Details
Some of the Features and Tests listed here are only available in NetTools v1.31.4 and above.
The GPO Explorer Test feature provides similar functionality to the retired Microsoft GPOTool.exe utility. This post provides the details of the completed tests and how the results are compared to the other selected DCs.
The test feature appears in two locations in GPO Explorer, one as a tab on the individual policy details and the other at the domain level to test multiple GPOs simultaneously. While how the results are displayed is different between the two test types, the same testing is completed for both instances.
The Domain option looks like this and provides a very similar output to the retired GPOTool.exe.
The individual test looks like this:
DC Selection
By default, the tests are performed against all the DCs in the domain. However, it's possible to define which DCs you want to include in the test. The Domain level test, as shown above, provides a list of DCs that have been discovered; you can limit which DCs will be included in the test by selecting as required DCs. This selection is then used for both the Domain and Individual tests.
Test Details
The testing is completed in two phases; first, the details are collected from each of the selected DCs, and then in phase two, the captured details are compared across all the selected DCs. The first selected DC in the server list is used as the source, and all the other DCs are compared against this DC; you can change this by using the context menu to move another DC to the top of the list, which will be used as the source DC.
During the Collection phase, the following details are captured and tests performed:
- Display Name of the Policy
- Sysvol Path
- Functionality Version
- GPO Flags
- GPO Version Number (User and Machine)
- WMI Filter assigned
- GPO Machine Extensions
- GPO User Extensions
- When Created
- When Last Changed
- AD Permissions
- Number of sub-AD objects under the GPO for both User and Machines settings
- Check the Sysvol path is accessible
- Capture the security permissions of the root of the policy folder
- Check that the trustees assigned Apply Group Policy right in the AD have access to the following location in the Sysvol path:
- The root of the policy folder
- GPT.ini
- User folder
- Machines folder
- Capture the GPO version details from the GPT.ini file (User and Machine)
- Capture the file count, total file size, and directory count for these sub-directories:
- Machine
- User
Once the details have been captured from all the selected DCs, phase two will compare each value to confirm the details are the same across all the DCs. If there are any differences, it will report an error, or the traffic lights indicators for the test will be Red. The Compare phase, in addition to comparing the details captured in phase one, will also complete the following tests:
- Compare the AD DACL ACE Count
- Compare the Sysvol DACL ACE Count
- Confirm the ACE in the Sysvol DACL are in the same order
- Compare the AD Security Descriptor
- Compare the Sysvol Security Descriptor
- Check for duplicate ACEs
- Check the order of the permissions
The Individual test option displays the results as pass\fail and doesn't provide much detail on the reason for the failure. However, the Domain level test provides details of the captured information and failure details when the Display Policy Details option is selected before running the test.
If any AD replication tests fail, you can select the individual GPO and use the Context Menu option to run a Check AD Replication test on the GPO AD object; this will automatically populate the Attribute Replication test for you.
Debug Option
The GPO test also provides additional debug information in the Domain level test, which is helpful if you are trying to diagnose ACL issues as reported by the GPMC Status report. This debug option is not enabled by default and can only be enabled by manually editing the NetTools.ini file.
- Open the NetTools.ini file
- Search for [SavedOptions]
- Add GPODebug=true after the heading
[SavedOptions] GPODebug=true
How To Read the contents of Registry.pol files
The registry.pol files are used to store Group Policies settings, these files typically exist in the Group Policy Template (GPT) which is hosted in the sysvol share on the domain controllers, but can also exit on local systems.
GPO settings in the Registry.pol files are saved in a binary format, and the normal AD GPO management tools don't provide a method to show the contains of these files. NetTools v.1.31.3 and above includes an option to be display the contents of these files.
This option exists under the GPO Explorer option, once the Refresh button has been clicked the GPO details are displayed. The Registry.pol Reader option is the last option in the left hand pane.
To open a registry.pol file, right click on the Registry.pol Reader entry and select Open Policy File option from the context menu.
Select the file using the file browser, once the file is selected the contents of the file are displayed in the right hand pane. This view uses the same navigation as with the Settings tab for a policy.
Note: NetTools is a 32 bit application, and when accessing the system32 folder on the local system drive, wow64 will be used when browsing system directories and as a result, some files that you expecting to find, might not be shown in the file browser dialog. If this happens, using file explorer, copy the file from the system directory to non-system directory i.e. c:\temp and try again.
How To Delegate Windows DNS Policies
DNS Policies were introduced in Windows 2016 and provide the ability to define policies or rules that controls the results that are returned by the DNS server. This functionality can be used to implement:
- High availability of DNS services
- Traffic management
- Split-brain DNS
- Redirection based on date/time
Unlike other DNS services DNS Policies can only be managed by Domain Admins, in this article we look at what changes need to be made to allow DNSAdmins to be able to manage DNS Policies.
Normally the DNSAdmin group provides rights to manage DNS services, however, it appears these permissions haven't been extended fully to the DNS Policies. The configuration details for the DNS Policies are saved in the AD and the local registry of the DNS server. While DNSAdmins have rights to the AD, the group has not been grant rights to registry to be able to create DNS Polcies.
To be able to delegate permissions to the DNSAdmins group, you will need to update the registry with additional permissions for DNSAdmins.
Open Regedit and navigate to 'Computer\HKEY_LOCAL_MACHINE\SOFTWARE\Microsoft\Windows NT\CurrentVersion\DNS Server' On the Permissions for the DNS Server key, and add DNSAdmin full control.
This screenshot shows that the DNSAdmins group has been granted the extra rights.
How To Delegate Object Restoration Rights
In this post we will look at how to delegation the restoration of deleted objects using the AD Recycle Bin.
First we need to enable AD Recycle Bin, this is enabled by default on newly built forests with DC of Windows 2012 and above, for older forests all the domain controllers must be Windows 2008 R2 and above and you will need to run this command from a PowerShell command prompt to enable AD Recycle Bin:
Enable-ADOptionalFeature 'Recycle Bin Feature' -Scope ForestOrConfigurationSet -Target <your domain>
By default only domain administrators have the rights to restore object that have been deleted, the following steps will delegate the ability to restore deleted objects to the members of the "Restore_Objects" group.
1. Create an new AD group called 'Restore_Objects', the group can be a local, global or universal depending on your requirements
2. Next we need to set restoration rights on the root of the domain, open a command prompt with Run As Administrator rights and run the following command:
dsacls dc=<your domain>,dc=<com> /g "restore_objects:ca;Reanimate Tombstones"
3. To be able to change the security on the Deleted Object container, we first need to take ownership of the container, from the same command prompt run the following command:
dsacls "CN=Deleted Objects,dc=<your domain>,dc=<com>" /takeownership
4. Now we are owners of the Deleted Objects container we can update the permissions, first we will assign the delegation group the rights to list the contents of the Deleted Objects container and read the properties of the objects using the following command:
dsacls "cn=deleted objects,dc=<your domain>,dc=<com>" /g "restore_objects:LCRP"
The permissions set so far provide the Restore_Objects group with the rights to restore objects and view the contents of the Deleted Objects container. However, they can't restore objects yet, they also need write permissions to the properties of the objects that have been deleted in order to be able to restore them.
Depending on your requirements, you can assign the properties permissions at the root of the domain so the Restore_Objects members can restore any deleted object in the domain or you can limit the delegation to a particular OU or object type.
This is the command to assign the required permissions
dsacls "ou=<your ou>,dc=<your domain>,dc=<com>" /I:T /g "restore_objects:WPCC"
This shows the permissions assigned at the OU level:
In this case the members of the Restore_Object group, will be able to see all the of the Deleted Object but will only be able to restore the objects that were deleted from Restore OU, unless they have been assigned Write All Properties (WP) and Create Child (CC) rights through other permissions.
To restore objects you can use the Restore Objects option in LDAP Browser, see How To Restore AD Deleted Objects for more details.