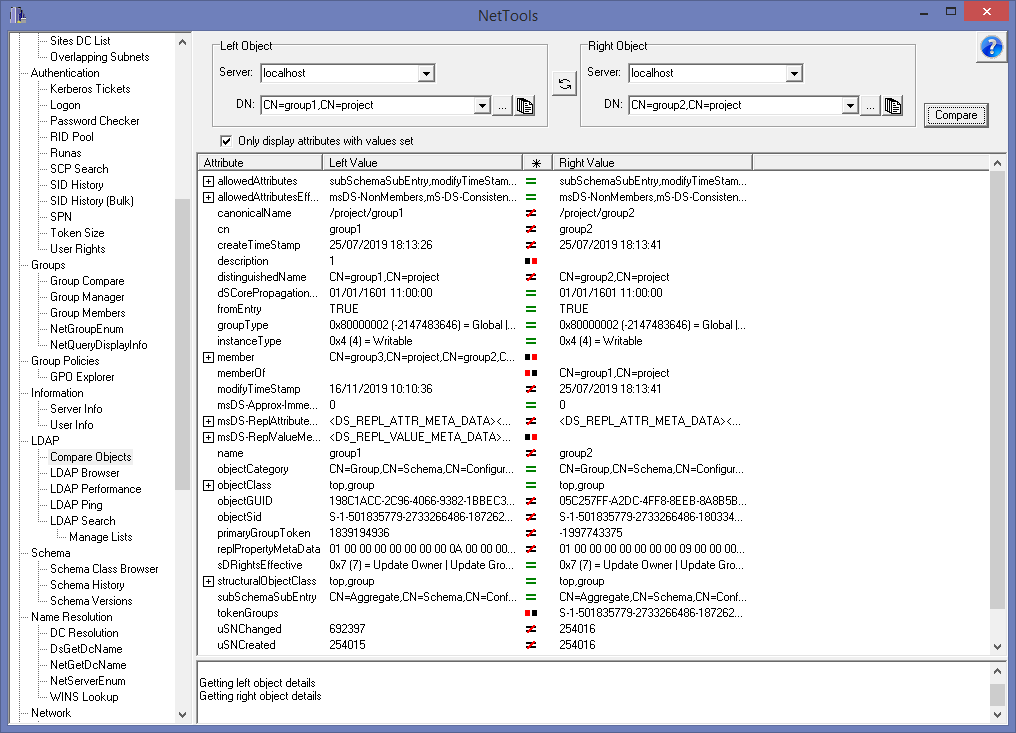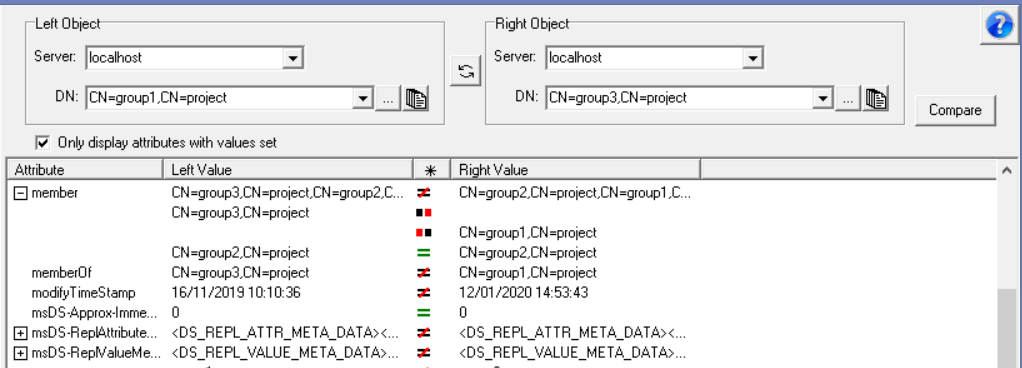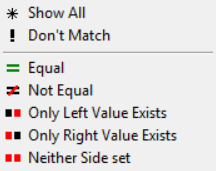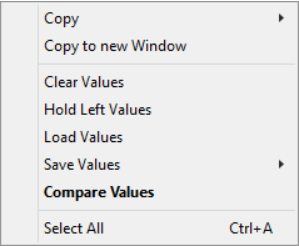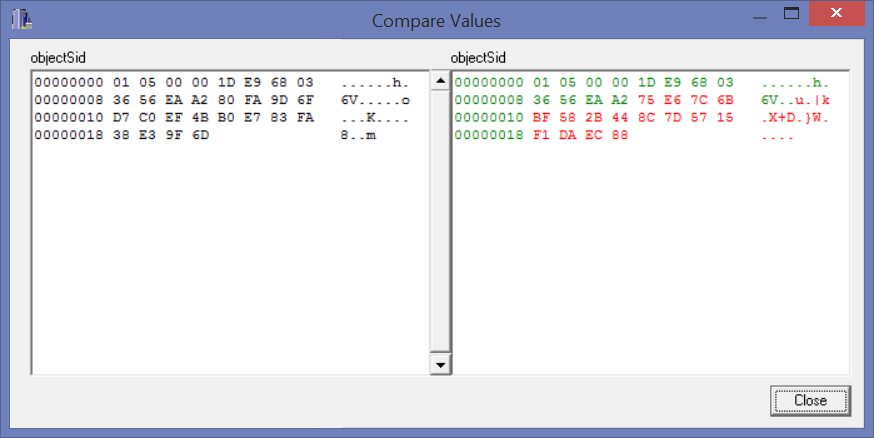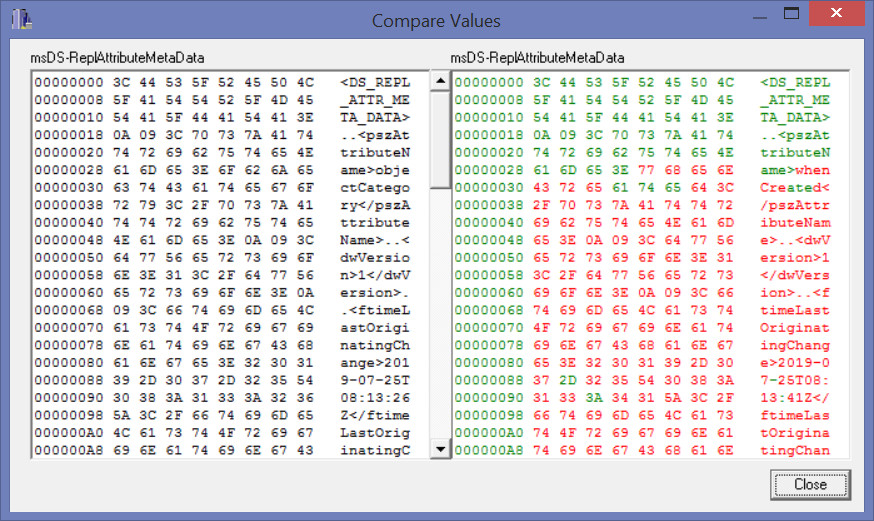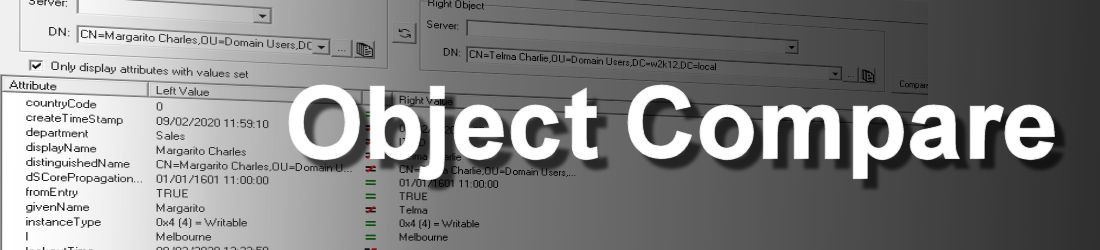
The Compare Objects option provides the ability to compare two different objects or view the changes that have been made to a single object. Once the objects have been compared, there is an option to filter the attributes to only display attributes based on the compare results.
Attributes that have multiple values, have an expand option next to them, when the attribute is expanded, each value in the attribute is compared against the right side attribute and results are display.
Clicking on the compare icon column header, the one between the left and right values, will display the filter options, selecting one of the filter options will result in only the attributes that match the selected filter being displayed.
Note: with a filter selected, when expanding an attribute, only the value that match the filter will be displayed.
The Compare Options are:
Show All - all results will be displayed
Don't Match - display only the results that doesn't match
Equal - Only display values that match
Not Equal - Only display values that don't match
Only Left Value Exists - Only display values where the left object has value, while the right object is not set
Only Right Value Exists - Only display values where the left object is not, while the right object has a value
Neither Side Set - Only display values, when neither side has a value set
There are a number of additional right click context menus that provide additional functionality
- Clear Values - will clear the attribute cache and the display
- Hold Left Values - causes the left object's values to be held and when a compare is performed again, the left object's attributes are not update and the held values are used
- Load Values - this option will load a previously saved set of attributes and values. You can only load the saved attributes and values into the left object
- Save Values - based on the user selection, either the left or right, the selected object's attributes and values are saved to a file and which can then be reloaded at a later date
- Compare Values - displays a side by side comparison of the values and highlights the differences. See section below for more details
When the left object attributes are held, the text in the DN field turns red, to indicate that the left object values are held.
The default operational behaviour of the the compare, is to read the attributes for both objects from the directory before making the compare, however, this behaviour changes under the following scenarios:
- If the left and right object DNs are the same - when the first compare is run, the attributes for both the left and right are populated from the AD, however on subsequent compares, if the DNs don't change, only the attributes and values of the right object are updated from the directory and then compared against the previous read attributes and values of the left object
- If the Hold Left Values context menu is selected, the attributes and values of the left object are held and are not updated on subsequent running of the compare, until either, the left object DN is changed or the values are cleared
- If previously saved attributes and values are loaded on the left side
The Compare Values context menu option provides the ability to compare two values side by side and show the differences between the two values. The Compare Values option supports a number of different compare options. The default option when double clicking on an attribute and the Compare Values dialog is displayed with the comparison between the attribute of the left and right objects. You can also compare different attributes from the left and right objects, or two attributes on the same object.
When two attributes rows are selected, there is additional logic used to determine which items will be used for the left and right values that are compared. The default logic is that the first item selected is used for the left value, the next selected item is used as the right value. However, if the first selected item doesn't have a left value but does have a right value, but the second item has a left value, then the second item is used for the left and first item is used for the right.
If both the selected items don't have left values, then the right value from the first item is used for the left value and the second item as the right, this allows attributes in the same object to be compared. The same is true if both the selected items don't have right values but have left values, then the first item is used for the left value and the left value of the second item is used for the right.
The default behaviour of the compare is to reread the attributes directly from the source objects, so in some case, the result could be different from the results that are displayed from when the Compare was run and results may vary because the attributes have subsequently changed.
The Compare Values option is not available when the Load Values or Hold Left Values options has been used, until the Clear Values option is selected.
Note: You can't compare the parent item of multi-value items, you must expand the parent item and then compare the members.